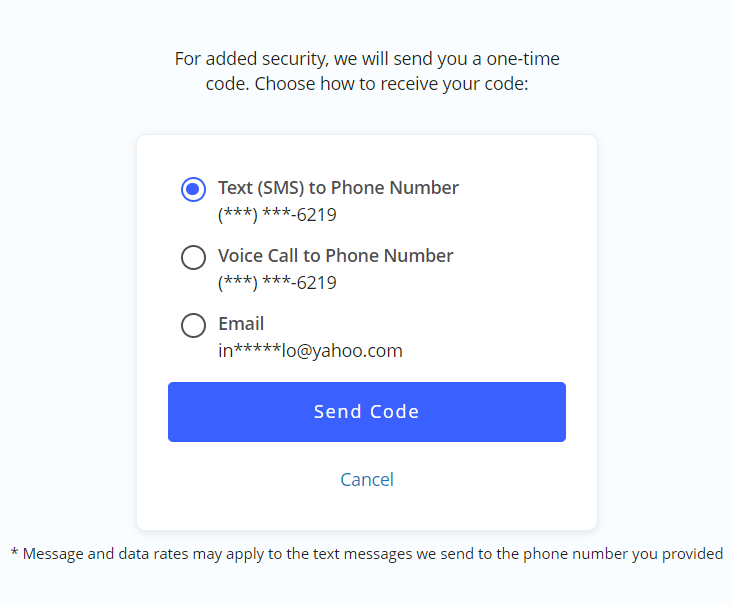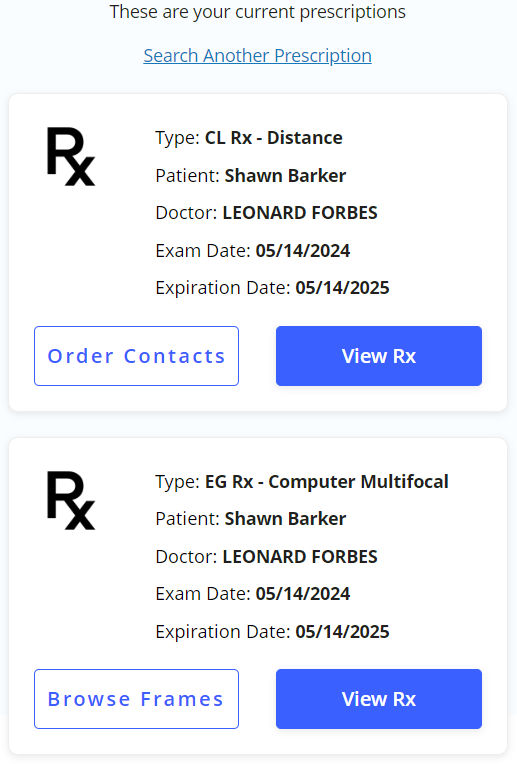Complying with the Eyeglass and Contact Lens Rules with Encompass Practice Management
Encompass streamlines compliance with the Eyeglass and Contact Lens Rules. print the patient's prescription following the refractive exam or contact lens fitting and ask the patient to sign a form acknowledging receipt of the prescription.
If your practice uses PatientNavigator, ask the patient if they would like to opt into accessing their prescriptions online. If so, have them sign a consent form for digital prescriptions.
 Add a provider's signature to Encompass Practice Management
Add a provider's signature to Encompass Practice Management
- From the Admin menu, click Resources, and select Provider Setup, Staff Setup, or Office Resource Setup.
- Click the link for the provider or staff member's Last Name or the Resource Name.
- Click + Signature to add or replace the Electronic Signature that appears on all of the provider's prescriptions.
- Select an image file of the provider's signature and click Open.
The image is uploaded.
- To crop the uploaded image, click and drag your cursor diagonally inside the image until the desired area is selected, and click Save Crop.
Before scanning your signature, familiarize yourself with the signature image requirements:
- Signature images must be saved in JPG, PNG, GIF, or BMP format.
- The image canvas may not exceed 188 (width) × 44 (height) pixels.
- The file size cannot exceed 128 KB.
- Click Save.
 View Digital Prescriptions in PatientNavigator
View Digital Prescriptions in PatientNavigator
Your patients can view, print, and download their prescription online, saving you and your staff time.
The PatientNavigator displays only valid final prescriptions written by doctors in your practice. If there are no valid prescriptions, the system prompts the user to make an appointment.
Here's how patients can access their prescriptions:
- The patient navigates to the practice website and clicks View Prescription.
- The system prompts the patient to enter their First Name, Last Name, Phone Number, and Date of Birth.
- When the patient clicks Next, the system prompts the patient to select a verification method using contact information pulled from the patient’s demographics and communication preferences in Encompass practice management.
- When the patient clicks Next, they receive a verification code by text, voice call, or email.
- The patient enters the Verification Code and clicks Continue.
- The PatientNavigator displays the patient's active prescriptions.
The Browse Frames and Order Contacts buttons are only available if you practice offers these online options.
- The patient clicks View Rx to view the prescription.
From here, the patient is free to download and print the prescription as needed.
 Print the patient's prescription
Print the patient's prescription
If a patient does not opt into receiving their prescriptions digitally, you will need to print a copy. To print the contact lens prescription, perform the following steps:
- Open the patient's Demographics page and click Rx.
- Locate the prescription you want to print and click the Print icon.
The prescription opens in a new window.
If the prescription does not open, ensure your browser settings allow pop-up windows.
- Click Print.
If you use the Encompass iPad app, open your prescription acknowledgment consent, hand the iPad to the patient, and ask them to sign with their finger.
If you don't use the Encompass iPad app, print two copies of the prescription and ask the patient to sign one.