Modifying Insurance Schedules
This section explains how to set up insurance schedules.
Topics include the following:
 To display insurance schedule versions for a plan
To display insurance schedule versions for a plan
- Open the Insurance Plan window. See Opening the Insurance Plan Window.
- Perform a search if necessary. See Searching for Insurance Plans.Ensure that the company you want to add schedules for is selected in the Company Name drop-down list when you search for insurance plans.
- Click the right arrow (>) next to an insurance plan.
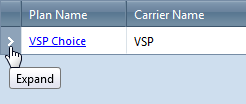
All schedule versions assigned to that insurance plan are displayed.
 To modify insurance schedules
To modify insurance schedules
-
The Insurance Schedule window opens automatically after you create a blank schedule or copy a schedule. If you just created or copied a schedule, go to step 3.
-
For information on how to update multiple insurance schedules at the same time using the mass update feature, see Making Mass Updates to Insurance Plan Schedules.
- View the insurance schedules for a plan. See To display insurance schedule versions for a plan.
- In the Schedule Name column, click the link of the schedule you want to modify.
- To add or edit a method:
- Do one of the following:
- To add a method, select an item type from the Item Type drop-down list, and then click the Add button that appears.
To edit a method, click an item name in the Item Name column.
The Edit Schedule Item window opens.
- If you are adding a method, select an item group or item name from the Item Group and Item Name drop-down lists.You cannot edit the item group and item name if you are editing an existing method.
- If you are setting up a method for eyeglass lenses (for example, lens base type, material addon, tint, and so on), select a base lens from the Base Lens drop-down list.
- If you are setting up a method for frames and if the method is only applicable to a specific price range, type the minimum and maximum dollar amount of the eligible frames in the Min Amount and Max Amount fields. If the method is applicable to all frames, regardless of price, leave the Min Amount and Max Amount fields blank.If the plan offers different benefits for multiple price ranges of frames, set up a separate method for each price range. For example, you can set up one method for frames priced $50-$100 and another method for frames priced $101-$200.
- Select a method from the Method drop-down list. See Insurance Schedule Methods.
- Select a Calculation Type for the displayed method components, and type an Amount for the calculation type if necessary. You do not have to select an amount for each calculation type. See Insurance Schedule Method Components.
- To view the method usage information, click Show Method Usage.
The method usage is displayed.
To export the information to a file in CSV format to your default download folder, click Export to CSV . - Click Save.
Edited data is highlighted in the Insurance Schedule window, and the Action column indicates an Update for the item.

New schedule items are listed and highlighted for Add in the Action column.

- Do one of the following:
- Repeat step 3 as often as necessary to set up all the methods required for the insurance plan.
- To edit an existing method directly in the Insurance Schedule window (without opening the Edit Schedule window), type amounts in the Allowance, Receivable, Copay, and Discount fields:
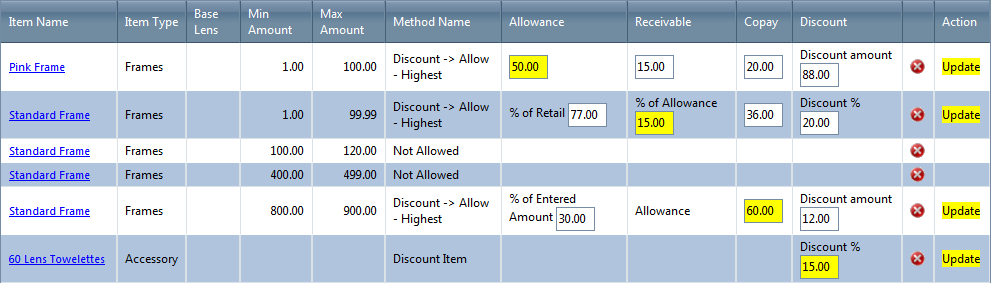
Changed amounts are highlighted. All changes made in the Insurance Schedule window are highlighted in the Action column.
You can edit only fields that display fields. - To delete a schedule item, click the Remove icon (
 ) for that item , and then click OK.
) for that item , and then click OK.The deleted Item Name is grayed out. In the Action column, the change is highlighted as DELETE.
- Do one of the following:
- To save your changes and close the Insurance Schedule window, click Save & Return.
- To save your changes and continue making changes to this insurance schedule, click Save.