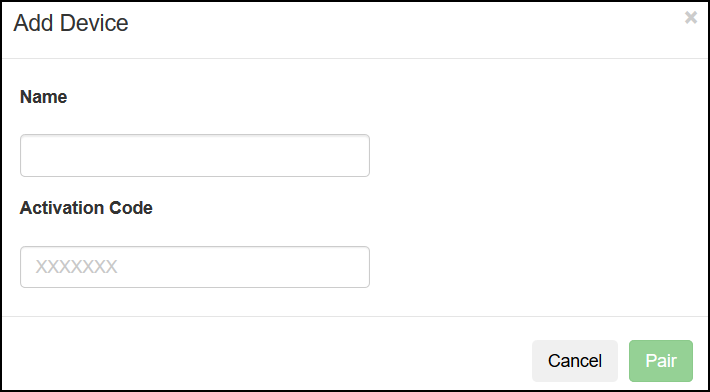Activating the Credit Card Processing Integration
Encompass supports online credit card processing using Worldpay.
Activating the Worldpay Integration
If your practice has Worldpay integrated with Encompass, you can use Worldpay to quickly and easily process credit card payments, returns, voids, price adjustments, and customer credit refunds. For information on signing up for the Worldpay integration, visit http://info.worldpay.com/eyefinity.
Worldpay requires one of the following terminal devices to capture credit card data:
-
Ingenico iSMP4 (wireless)
-
Ingenico iPP 320 (wired)
-
Ingenico Lane/3000 (wired)
-
Ingenico Link/2500 (wired or wireless)
-
Ingenico Lane/3600 (wired)
For new terminal purchases, select the Lane 3600. All other devices are no longer sold and will be slowly phased out to meet enhanced encryption requirements from the PCI council. See Ingenico EOL Notices for more information.
The devices provided by Worldpay are secure card readers that accept payments from EMV-enabled chip credit cards, magnetic strip credit cards, or NFC/contactless cards or mobile wallets such as Apple Pay or Google Pay. You must set up and configure the devices before you can add them in Encompass to process credit card transactions. For information on setting up and configuring a device, refer to the documentation provided with the device.
Before you can use Worldpay for online credit card processing, you must activate the integration.
-
Do one of the following:
- From theOffice Config.drop-down, select the office. From the office screen, click Integrations and then click Credit Card Processing.
- In Front Office, click Store Operations in the upper-right corner of any screen and select Credit Card Processing.
- In the Credit Card Processing screen, click Edit.
A warning message appears, asking you to confirm that you understand that changing the integration information may break your integration.
- Click I Understand the Risk.
- Under Credit Card Processing, select Worldpay.
- Click Setup.
- In the Step 2: Worldpay Configuration section, enter your Worldpay credentials in the following fields:
-
Account ID
-
Acceptor Token
-
Acceptor ID
-
Terminal ID
- Note your Worldpay Merchant ID.
- In the left navigation panel of the iQ Portal, click Self Service and select Self Service.
- In the Self Service window, click the blue + icon to open your list of Merchant IDs.
- Select the row for the Merchant ID from the list, and click Select at the bottom of the list.
- In the Self Service window, click Search.
- Click the Express Credentials tab when the search results are displayed to view the credentials.
- In the Step 3: Devices section, click + Device.
- In the Add Device window, enter a unique name for the device in the Name field.Choose device names carefully, so your staff can easily identify them when invoicing credit card payments. Also note that the name appears on the device's screen.
-
In the Activation Code field, enter the activation code that appears on the device payment screen. The device must be powered on and connected to the internet.
- Click Pair.
- In the confirmation message, click OK.
Encompass adds the device to the list.
- The device restarts after you add it. When the device restarts, the name that you added appears. If the device does not restart, turn the device off and on manually.
- To remove a device, click Remove in the Action column. In the confirmation message, click Yes.
- Repeat steps 8-12 to add additional devices.
The information you added is automatically saved, and the integration is now set up and ready to use for credit card processing. For instructions, see Processing Transactions Using Worldpay
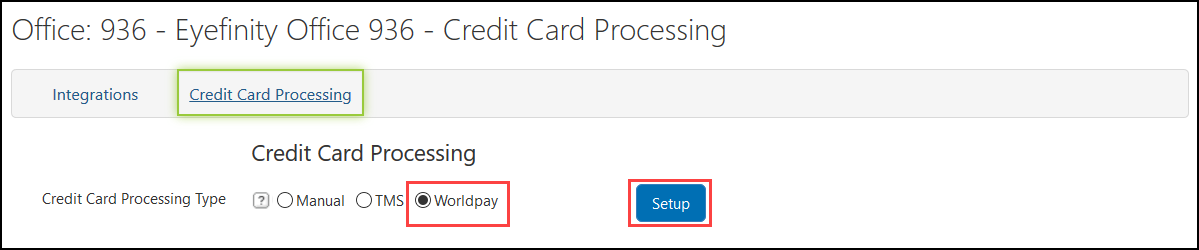
The setup panel opens.
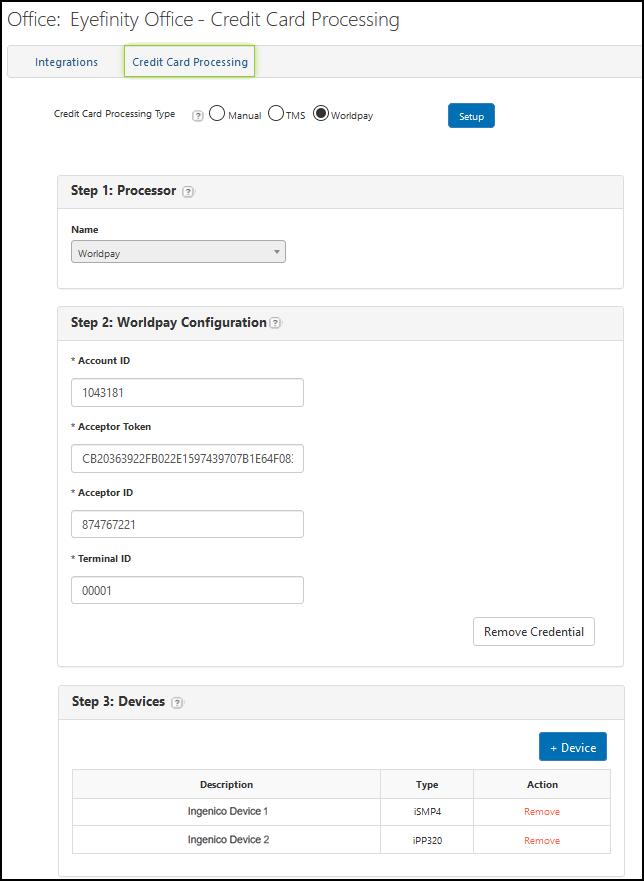
You can retrieve your Worldpay credentials from the iQ Portal. Look for an email from iQ@accessmyiq.com to register your account.
To retrieve your credentials, follow these steps or watch a video.
Ensure that you keep the credentials secure and do not include them in emails.