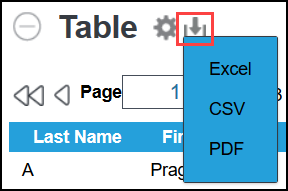Printing Patient Lists from the Patient Demographics Dashboard
You can use the Patient Demographics Dashboard to generate and print lists of patients, filtered by criteria you select.
Only providers and staff with the Operations dashboard security permission selected in Administration can access this dashboard.
- Click Reporting and select Dashboard.
- In the left-side menu, click Patient Demographics.
The Patient Marketing Dashboard opens. The dashboard displays the following charts:
- % of Visits Referred: Shows the percentage of Referred By settings for patients who were invoice during the selected time period.
- % Carrier Distribution: Shows the distribution of carriers used on patient orders during the selected time period.
- Patient Gender data: Shows the patients of each gender who were invoiced during the selected time period.
The Total Patient Count appears at the top of the dashboard. This is the total number of both active and inactive patients recorded in your system for the entire company.
- Click Total Patient Count.
A list of all the patients recorded in your system opens. The list includes patient names, dates of birth, phone numbers, mailing addresses, email addresses, and whether each patient is active or inactive in your system. You may need to scroll to the right to see all the columns.
- Click the column headings to sort the patients in the list. By default, they are sorted alphabetically by last name.
- If you want to filter the list to include only particular patients, click Filter and complete the following steps:
- Select the Filter Column. This is the criteria you want to filter by
- In the Comparison drop-down list, select how you want to filter the criteria.
- Enter the Value for the comparison.
- Click Add.
Examples:
- If you want to include only patients with last names that start with letters A-C, select Last Name for the Filter Column, select <= for the Comparison, and type C for the Value.
- If you want to include only patients with email addresses recorded in your system, select Email for the Filter Column, select Contains for the Comparison, and enter @ as the value. The list filters out any patients that do not have a complete email address containing @.
- Click the gear symbol to change the columns that are displayed, the sort order, grouping criteria, and the number of rows displayed per page.
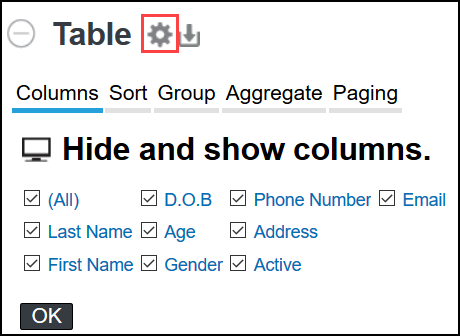
- Click the download symbol to export the data to an Excel, CSV, or PDF file.