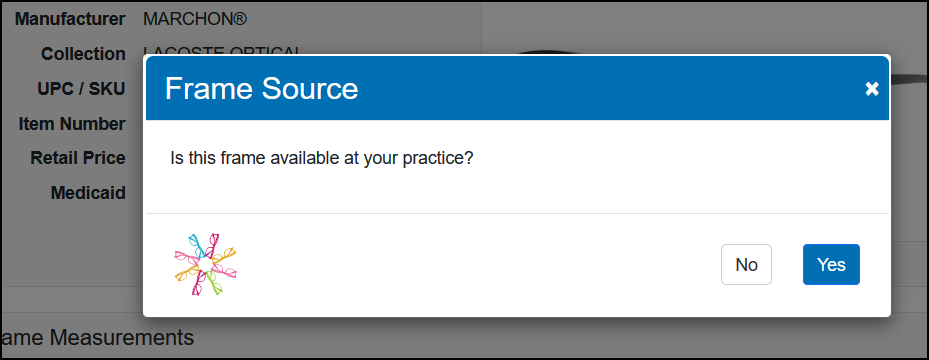Creating Orders Using the KaleyedoscopeSM Integration
This information applies only to practices that are enrolled in the KaleyedoscopeSM frame inventory management program and have the KaleyedoscopeSM integration enabled.
KaleyedoscopeSM is a frame inventory management program that is available to anyone with a Marchon® or Altair® account. The integration with Encompass provides a single place to manage frame inventory, orders, and claims. To find out how to join the program, contact your Marchon® Sales Representative or call 800.630.6680.
If your practice participates in the KaleyedoscopeSM frame inventory management program, and you have the KaleyedoscopeSM integration enabled, your Encompass system automatically accesses frame information from KaleyedoscopeSM when you create eyeglass orders. The system displays messages to guide you, based on the frame popularity and availability information received from KaleyedoscopeSM, and will automatically select the order's Frame Source, as appropriate.
-
Start an eyeglass order. The KaleyedoscopeSM integration is available only for:
-
VSP orders,
-
Non-VSP electronic orders, and
-
Manual lab transmission orders to in-network labs.
-
-
Click Add Frame and select a frame.
If the frame is part of the KaleyedoscopeSM program, the system checks to see whether it is a top-selling frame.
- Follow the on-screen messages and prompts.
-
If you have the frame, click Yes and send the frame to the lab. The vendor will automatically ship you a top-selling frame to replace it. Doctor Supplied is automatically selected as the Frame Source.
If you would like to select which replacement frame you will receive, click the View replacement frame(s) link.

The Replacement Frame window opens.
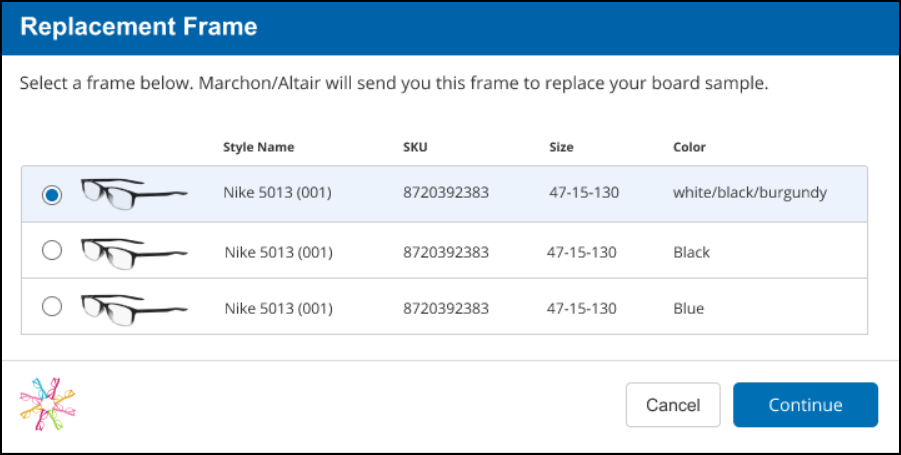
Select the frame you want to receive and click Continue.
-
If you don't have the frame, click No.
-
If the vendor has the frame in stock, they will send it directly to the lab. The vendor will automatically ship you a top-selling frame to replace it. Order From Vendor is automatically selected as the Frame Source.

-
If the frame is backordered, you can choose to wait or select a different frame. Order From Vendor is automatically selected as the Frame Source. The vendor will not send you a frame.

-
For orders with In Office Finishing (IOF) or Uncut lenses, select Doctor Supplied as the Frame Source, even if you do not have the frame. The vendor will send the frame to your practice to complete the patient's order.
-
- Add lenses and any other items to the order.
If you select In Office Finishing (IOF) or Uncut lenses, this information is sent to the vendor along with your frame order, to ensure proper routing of the frame. The vendor includes your patient order number with the frame when they send it to you.
- To receive free shipping on your order, select a lab that participates in the KaleyedoscopeSM program, indicated by the KaleyedoscopeSM icon.
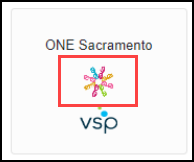
-
Complete the order, as usual. When you generate the invoice and process the order, the system submits both the lab order and the frame order, and both order statuses are shown in the Integration Status column on the Invoiced Orders tab.
If you put the lab order on hold, the frame order is also held and is sent when you release the order to the lab.
 If the Integration Status column shows Frame Order Failed, the KaleyedoscopeSM integration was not able to complete the frame order. Please go to MyMarchon and manually order the frame.
If the Integration Status column shows Frame Order Failed, the KaleyedoscopeSM integration was not able to complete the frame order. Please go to MyMarchon and manually order the frame.
The integration is not available for manual lab transmission orders using non-network labs. To prevent delays to the patient order, select the Opt Out from Frame Order Submission check box under Frame Details and go to MyMarchon to order the frame.
For manual lab transmission orders to in-network labs, you can choose not to use the Kaleyedoscope integration by selecting the Opt Out from Frame Order Submission check box. Select this option to avoid receiving duplicate frames if you have already submitted the frame order on MyMarchon.
If the frame is a top-selling frame, you'll see a message that the vendor will ship it directly to the lab, so you can keep the frame on your board. Order From Vendor is automatically selected as the Frame Source.
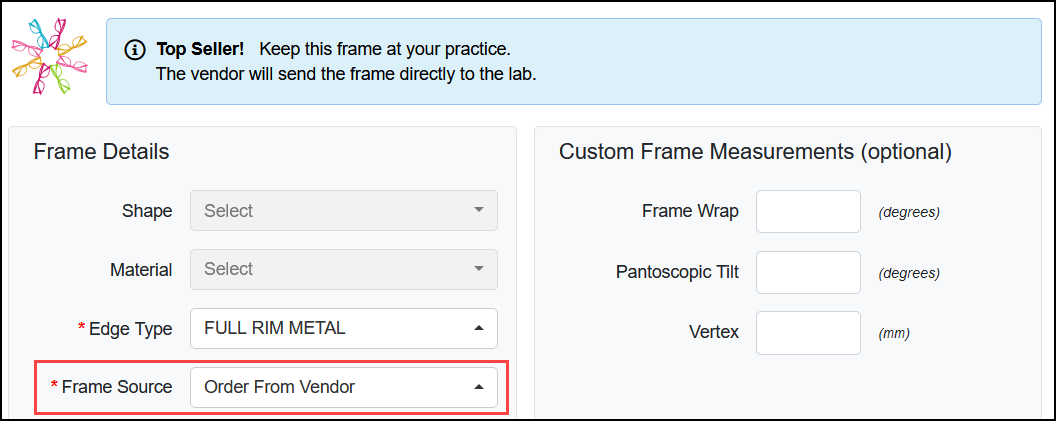
To keep top-selling frames on display in your office, we recommend following Kaleyedoscope program guidelines and using Order From Vendor.
If you change the Frame Source to Doctor Supplied, the vendor will offer you a choice from up to three frames to replace your board sample and send you the one you select. You may be charged a shipping fee.
For more information, see the Kaleyedoscope program FAQs.
If the frame is a slow-selling frame, the system asks whether you have the frame at your practice.