Eyefinity Practice Management 10.45 Release Notes
Release Date: March 26, 2024
Eyefinity announces the newest version of Eyefinity Practice Management. This updated version improves upon your system's robust attributes and offers new features and expanded functionality.
Watch the What's New video to see highlighted features in action.
This page includes:
- System Enhancements
- Front Office Enhancements
- Claim Management Enhancements
- Administration Enhancements
- Eyefinity Patient Engagement Solutions Enhancement
- Fixed Issues
- Eyefinity Practice Management 10.45.2
System Enhancements
Eyefinity Practice Management 10.45 includes the following system enhancements.
Document Scanning Update - Action Required
Document scanning requires an upgrade to the TWAIN driver 18.3 to ensure that you can continue scanning documents. With this release, you will be prompted in your browser to complete the upgrade. Each computer in your office is required to upgrade.
This version of the driver is compatible with Eyefinity EHR. For information on the driver update for Eyefinity EHR, see Required Scanner Driver Update (March 2024).
-
On the left side of the Demographics screen, under Correspondence, click Documents.
-
Click Scan Document.
-
The installation prompt window opens.
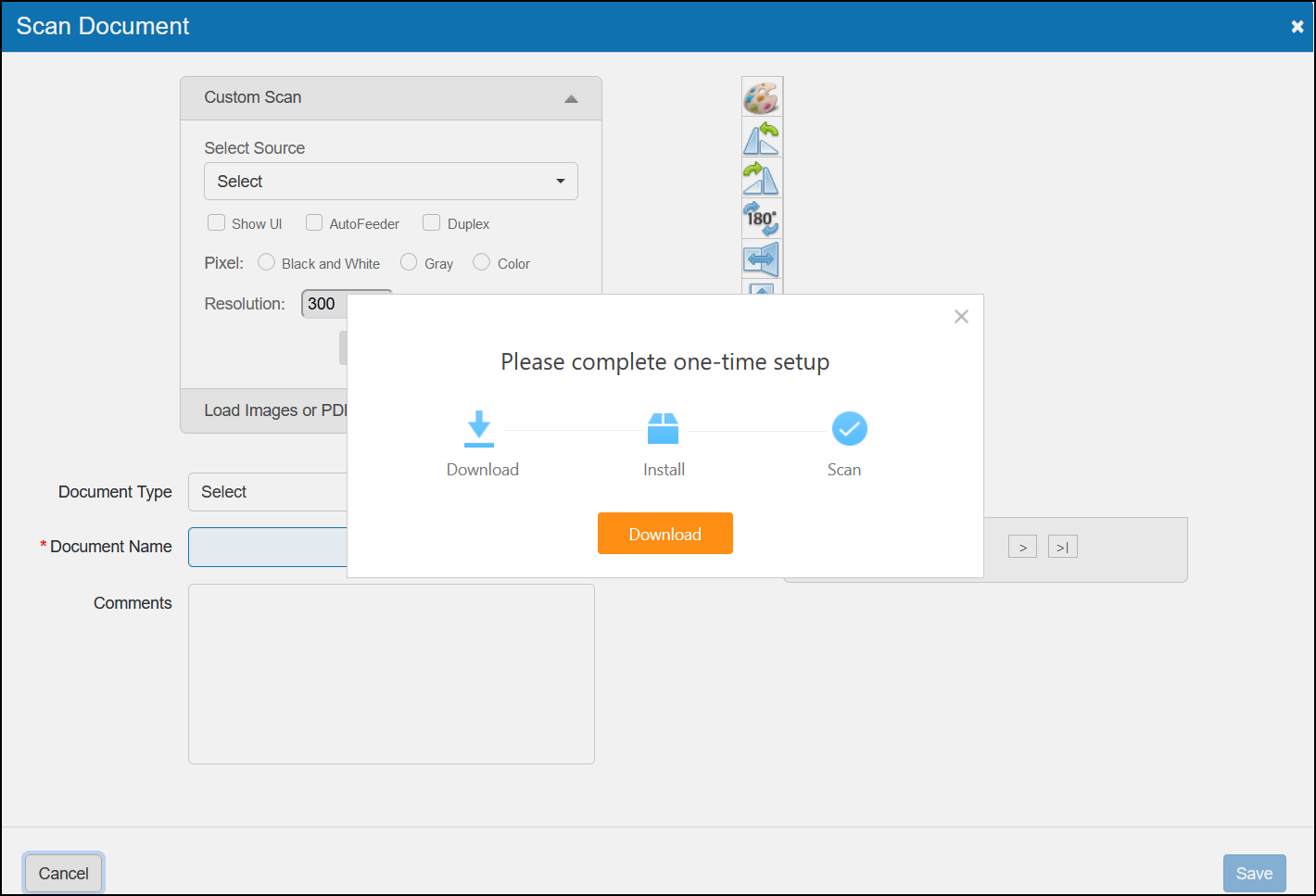
-
Click Download.
The installation file is downloaded in your browser. The file is called DynamsoftServiceSetup.
-
Open the file and install it once the download is complete. Your office manager may require you to enter your computer login credentials before making changes to the software.
The Installation Wizard will walk you through the short steps necessary to complete setup. You only need to perform this setup once per computer.
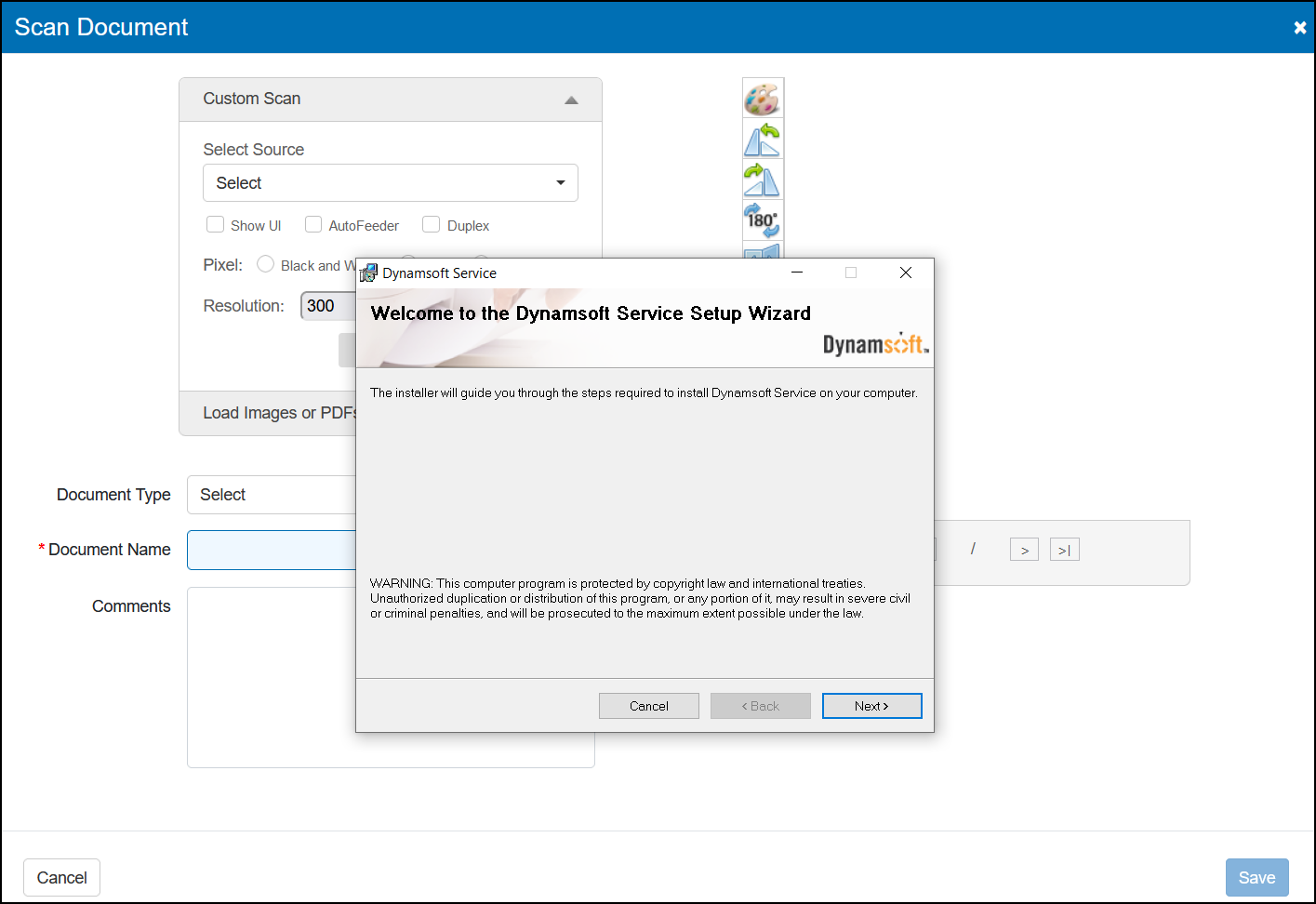
-
Refresh your browser once the setup is complete.
Home Screen Changes
We've changed the labeling on two of the navigation tiles on the Home Screen, to make them clearer.
-
The Frame Inventory tile is now labeled Product Inventory, because Inventory includes more than just frames.
-
The tile used to access VSP Premier Edge program information is now called "Provider Hub Dashboard," to better reflect the name of the website that opens when you click the tile.
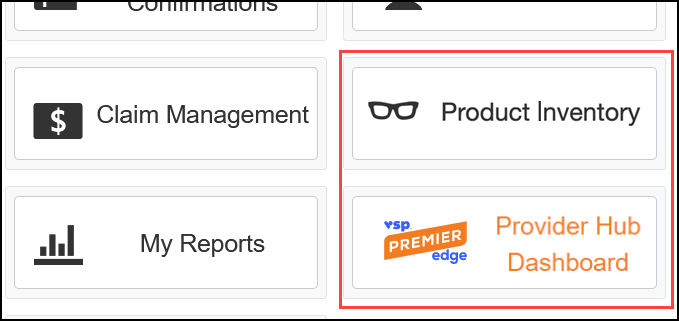
Front Office Enhancements
Eyefinity Practice Management 10.45 Front Office includes enhancements to the following areas:
Inventory for Accessories
You can now use Inventory to order, track, adjust, label, transfer, receive, and report on the accessories you have in stock, just as you do with your frames.
The Frame Lookup tab in Inventory has been renamed Lookup, because with this update you can look up accessories as well as frames.
For instructions on using Inventory, see Maintaining Inventory.
Receipt Status on Stock Transfer Report
The Receipt Status line on the Stock Transfer Report now indicates when a receipt is needed. Previously, the line would be blank when no receipt was available.
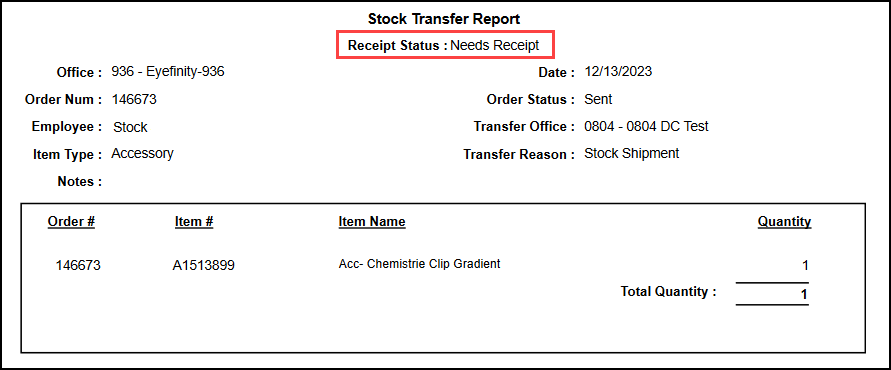
Search for Frames by Item Number/SKU When Creating Eyeglass Orders
When adding frames to eyeglass orders, you can now search for the frame you need by entering an item number/SKU.
We've made the following additional updates to the Choose Frame screen:
-
The frame list now includes an Item Number column.
-
The UPC column has been moved to the left, next to the Item Number column, making it easier to find.
-
The Manufacturer column has been removed from the list. To see a frame's manufacturer, hover over it with your mouse.
Manual Insurance Calculations Shown on Order Summary
When you manually calculate benefits for orders with non-VSP insurance, and save the order to invoice it later, the calculations are now saved and shown on the order Summary and the printed Order Summary Report. Previously, the calculations would be lost and the retail prices would display on the Summary instead.
Eyeglass Lens Filtering Based on Prescription
To help ensure successful processing of eyeglass orders and claims, the system now includes only those lenses that are compatible with the patient's prescription and insurance in the lens selection fields when you create an eyeglass order. For example: If the patient has a -4.00 sphere on their prescription, only those lenses with a manufacturer's recommended maximum of -4.00 or higher display; lenses with a maximum of -3.00 sphere do not display.
Rx Lens Details from Eyefinity EHR Display in Rx Notes
For offices integrated with Eyefinity EHR, prescription lens Style, Material, and Tint recommendations entered in Eyefinity EHR now display in the prescription notes in Practice Management.
List Price in Frame Catalog
Claim Management Enhancements
Eyefinity Practice Management 10.45 Claim Management includes enhancements to the following area:
Claim Management Usability Improvements
We've made Claim Management easier to use in the following ways:
-
We've removed white space from the screens and improved how they look on larger monitors.
-
It's now faster to use Tab to move through fields when posting electronic remittance payments.
-
The Electronic Remittance Advice screen is easier to read and requires less scrolling. The Service Information section defaults to being closed. If you click to expand it, it will remain open next time you access the ERA screen unless you click to close it again.
Administration Enhancements
Eyefinity Practice Management 10.45 Administration includes enhancements to the following areas:
Administration Menu and Label Changes
As we work to improve your user experience, we've changed some menus and labels in Administration and made it easier for you to identify and select your offices.
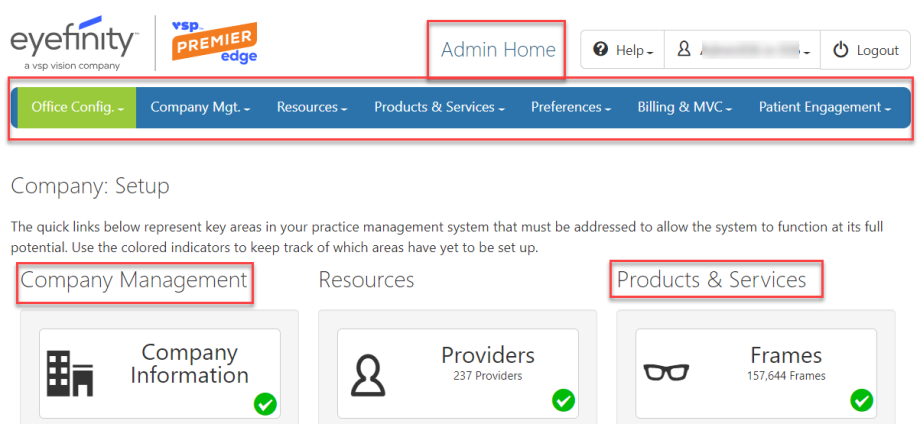
Admin Home Link to Return to Administration Home Screen
We renamed the link that takes you to the home page of Administration; it's now Admin Home. Use the link to return to the home page from any screen in Administration.
Easier Office Selection - Renamed Menu and Office Name Addition
We renamed the first menu item in Administration from your company name to Office Config. When selected, your offices display in the drop-down list with the office name and then the office number; for example: ABC Office (112). Making it easier to identify your offices.
When you select an office, you go to the Office Setup screen for that office. The Office Config. menu item is still available; however, the company name no longer displays in the drop-down. You now click Admin Home to return to the home page.
Additional Administration Menu and Label Changes
-
Company is now Company Mgt. in both the menu and on the page.
-
Products/Services is now Products & Services.
-
Insurance is now Billing & MVC. MVC is an acronym for Managed Vision Care.
Page Headers Have a New Look
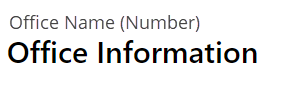 To create a more consistent page header, we updated the header to display only the page name. Depending on where you are in Administration, the company or office name displays above the page name.
To create a more consistent page header, we updated the header to display only the page name. Depending on where you are in Administration, the company or office name displays above the page name.
Provider Billing Information Updates
To help ensure successful claim transmission through the TriZetto integration, we've added the ability to set up the information you want to display in Box 33 (Provider Billing Information) on claims.
Company Information
The Company Information screen now includes a Billing Company Provider Fields (Box 33) section where you can enter the Billing Name and Address for your company, if it is different from the name and address entered under Contact Information. If you don't need to use a different name and address, select the Same as Company Name and Address check box.
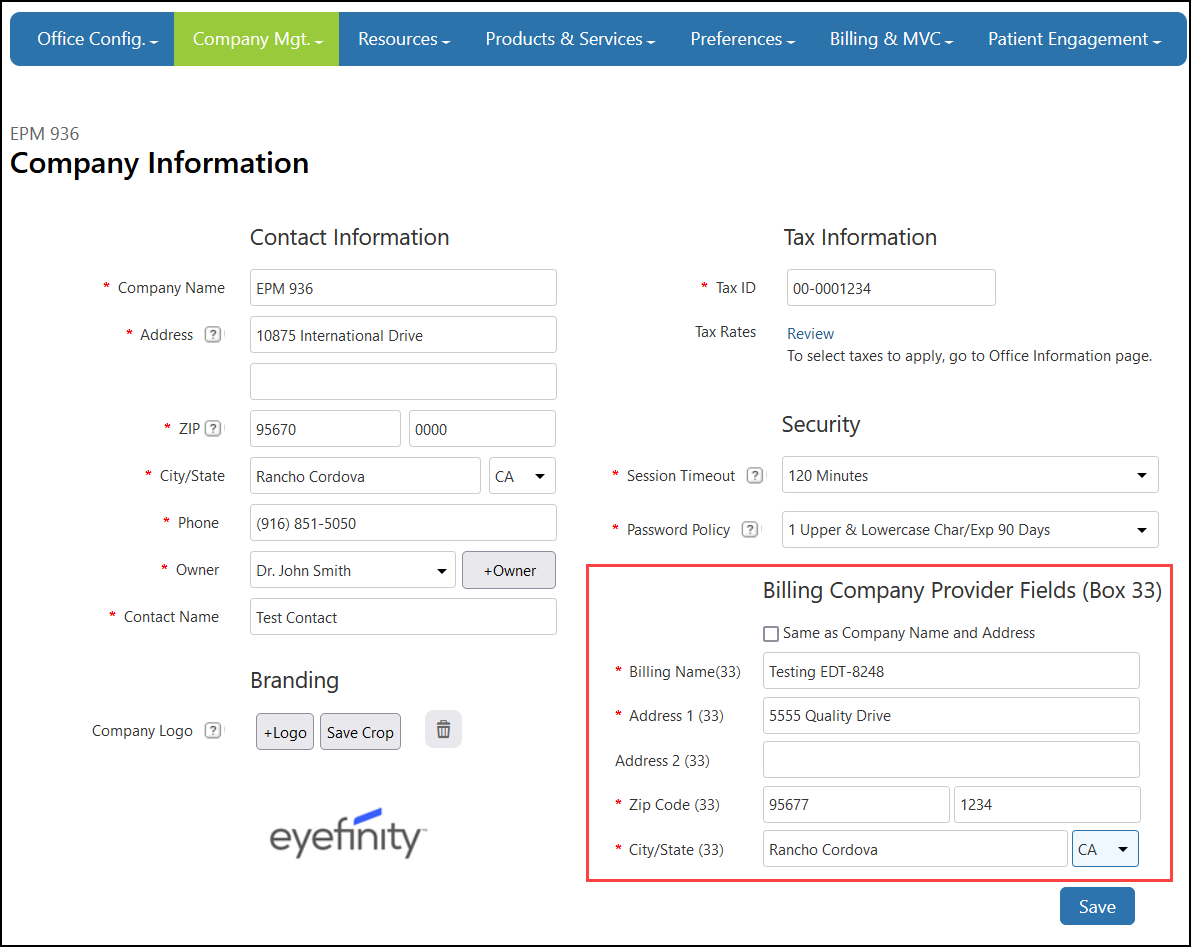
Insurance Details for Providers
TheInsurance Details screen for providersnow includes a Provider Billing Info drop-down list where you can select from different combinations of company, location, and/or provider name and address information, depending on the provider's credentialing needs for each carrier. The information selected will display in Box 33 on the CMS 1500 form.
To select provider billing information for a carrier in a provider's Insurance Details screen:
- From the menu, select Resources and then Provider Setup.
- Locate the provider in the list, and click Insurance Details.
The Insurance Details window opens.
- If you need to add a new carrier, click + Add and select the Carrier.
- Select Group for the NPI Type. The Provider Billing Info setting is not available for Carriers set up with the Individual NPI Type.
- Select the Provider Billing Info.
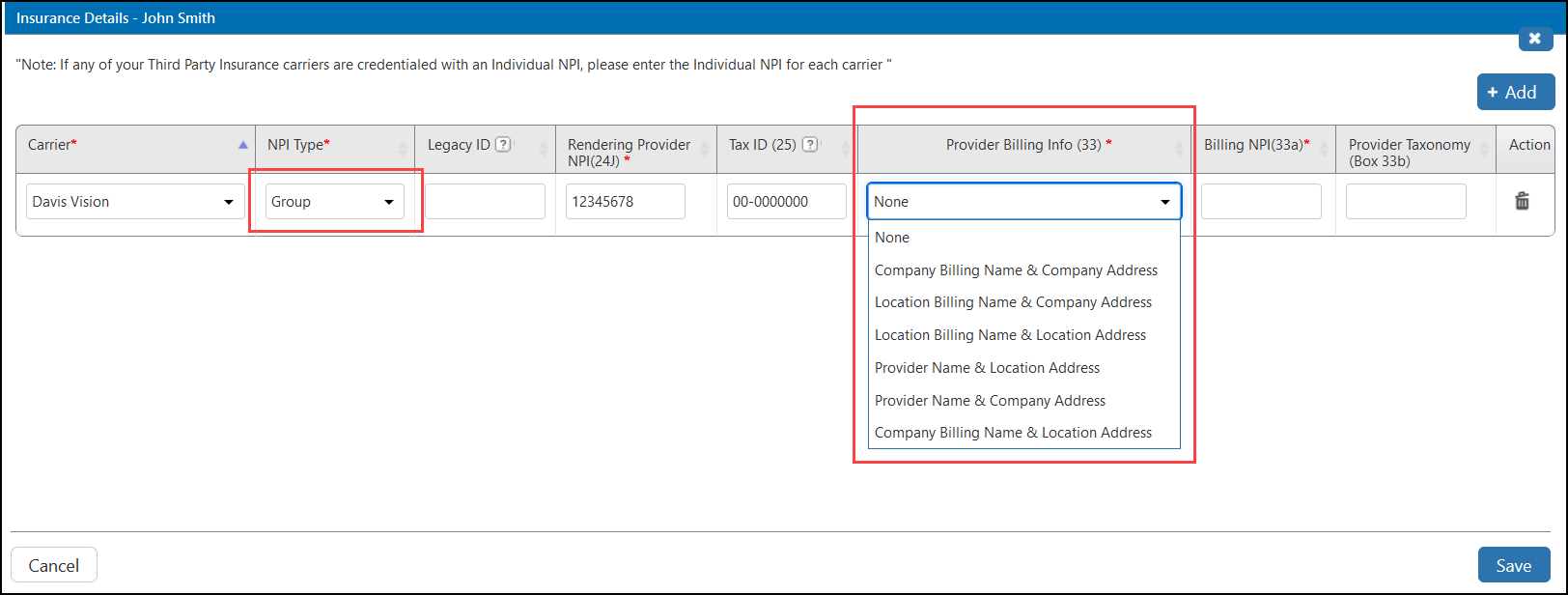
- Add or edit any other required information for the carrier and click Save.
Eyefinity Patient Engagement Solutions Enhancement
Online Scheduler Reflects EPM Provider Schedule Settings
The Patient Engagement Online Scheduler now reflects Eyefinity Practice Management's provider schedule settings, enabling you to establish offset provider schedules and supporting different provider appointment durations (Default Exam Minutes in Provider Setup). Similar to the calendar in Eyefinity Practice Management, the Online Scheduler also tries to fill all available appointment times.
Individualize Provider Schedules with Different Start Times and Durations
Now, when you establish different start times and appointment durations for providers in Eyefinity Practice Management, the Online Scheduler provides appointment options based on those settings.
-
Start Time Example: When a patient is scheduling an appointment online and selects a provider, the appointment times offered display based on the provider's schedule settings. So if the patient selects Provider A, who starts at 8:00 a.m., then the appointment times reflect an 8:00 a.m. start. If the patient changes to Provider B, who starts at 9 a.m., then the appointment times offered update based on the 9:00 a.m. start.
Online Scheduler also supports the same duration hierarchy as the Eyefinity Practice Management calendar, looking first at the service type duration and then, if the service type does not have a duration, using the provider duration.
-
Duration Example: Building on the above example: if Provider A wants an appointment duration of 15 minutes with appointment times start at 8:00, then 8:15, then 8:30, etc., and Provider B wants an appointment duration of 20 minutes with appointment times start at 9:00, 9:20, 9:40, etc., then you need to set the appropriate Provider durations and leave the service type empty.
Finally, the scheduler looks to fill all available appointment times so for Provider B, if in Eyefinity Practice Management you schedule a 15-minute appointment at 9:40, then the next appointment start time is 9:55 and with following appointments at 10:15, 10:35, etc. If this is not the desired outcome, we recommend you schedule the 9:40 appointment for 20 minutes or add an exception for 9:55 to 10:00 a.m.
Fixed Issues
Eyefinity Practice Management 10.45 includes fixed issues in the following area:
Front Office
-
You are now able to print the order summary for contact lens orders when the Resource on the order is inactive.
-
Errors no longer occur when printing packing slips or Doctor Service Reports for contact lens orders.
-
We've fixed an issue that was causing negative patient balances when orders were returned, remade, voided, or when payments were changed on an order. Previously, if two staff members created transactions for the same order at the same time, a negative balance would be added to the patient's account. With this update, staff are now notified that someone else has edited the order and are prevented from proceeding until they refresh their screen.
-
Medical Exam eligibilities now display separately from Exam eligibilities when the insurance plan is set up with the Medical Only coverage type.
-
Integrations status information now displays for VSP contact lens orders on the Invoiced tab in Material Orders.
-
We've corrected an error that prevented you from reusing authorizations on new orders when the original order was previously returned.
-
The Override and Calculate Manually buttons now display correctly in the VSP Calculation window.
Eyefinity Practice Management 10.45.2
Eyefinity Practice Management 10.45.2 includes the following updates.
Release Date: March 28, 2024
-
Invoiced material orders with a $0 payment can now be returned.
-
We've corrected an issue that was causing some claims to fail.
Eyefinity Practice Management 10.45.3
Eyefinity Practice Management 10.45.3 includes the following updates.
Release Date: April 3, 2024
- When a multi-focal prescription is converted to single-vision prescription, the lens selection options update correctly.
- When you create a remake of an order where a multi-focal prescription was converted to single-vision, the lens selection options update correctly.
- You can now complete an IOF order; previously, an error would occur.
Eyefinity Practice Management 10.45.4
Eyefinity Practice Management 10.45.4 includes the following updates.
Release Date: April 23, 2024
-
When you edit an order in Lab on Hold status and create a new order; the original order is voided and any payment on the order becomes a credit on the patient's account.
-
The Patient Amount on the patient receipt for payment on a insurance balance reflects the balance on the patient profile.