Registering Your Practice and Verifying Your Identity
After you transfer to or purchase the patient and provider portal (see Transferring to or Purchasing the Patient and Provider Portal), you will need to complete the automated identity-proofing process. Only one person in the practice needs to verify their identity, and that person agrees to issue direct mail addresses to providers within the practice. You will also create your practice administrator login and individual provider direct mail addresses and passwords.
The direct mail addresses that you will set up consist of a mailbox, a subdomain, and a domain. Your direct mail addresses will look similar to this:

Your direct mail addresses cannot be changed after they are set up. The direct mail address is longer than a tradition email address; however, patients will not need to type it to send you secure messages.
If a provider with a direct mail address leaves your practice, export the provider’s audit log and then call Eyefinity at 800.269.3666 to request that the provider’s direct mailbox be closed. For more information on exporting audit logs, go to Viewing and Exporting Audit Logs.
When you initially sign up for the patient and provider portal, you will receive an email from MaxMD, prompting you to create an ID.me account and verify your identity. To get started, you will need the following items:
- Email address
- Smartphone or tablet
- Government-issued photo ID (e.g., driver license, passport, passport card, state ID)
- Social Security number
You may already have an ID.me account. ID.me is used by various companies and government agencies to verify identities. If you've already been verified by ID.me, you will not need to be verified again.
Once you receive the confirmation from MaxMD that your account has been enabled, you must sign up for an ID.me account or connect an existing account to ExamWRITER.
- Click the link in the email from MaxMD.
- Click Verify with ID.me.
- Click the Sign Up for an Account link.
OR
Sign in with an existing account.
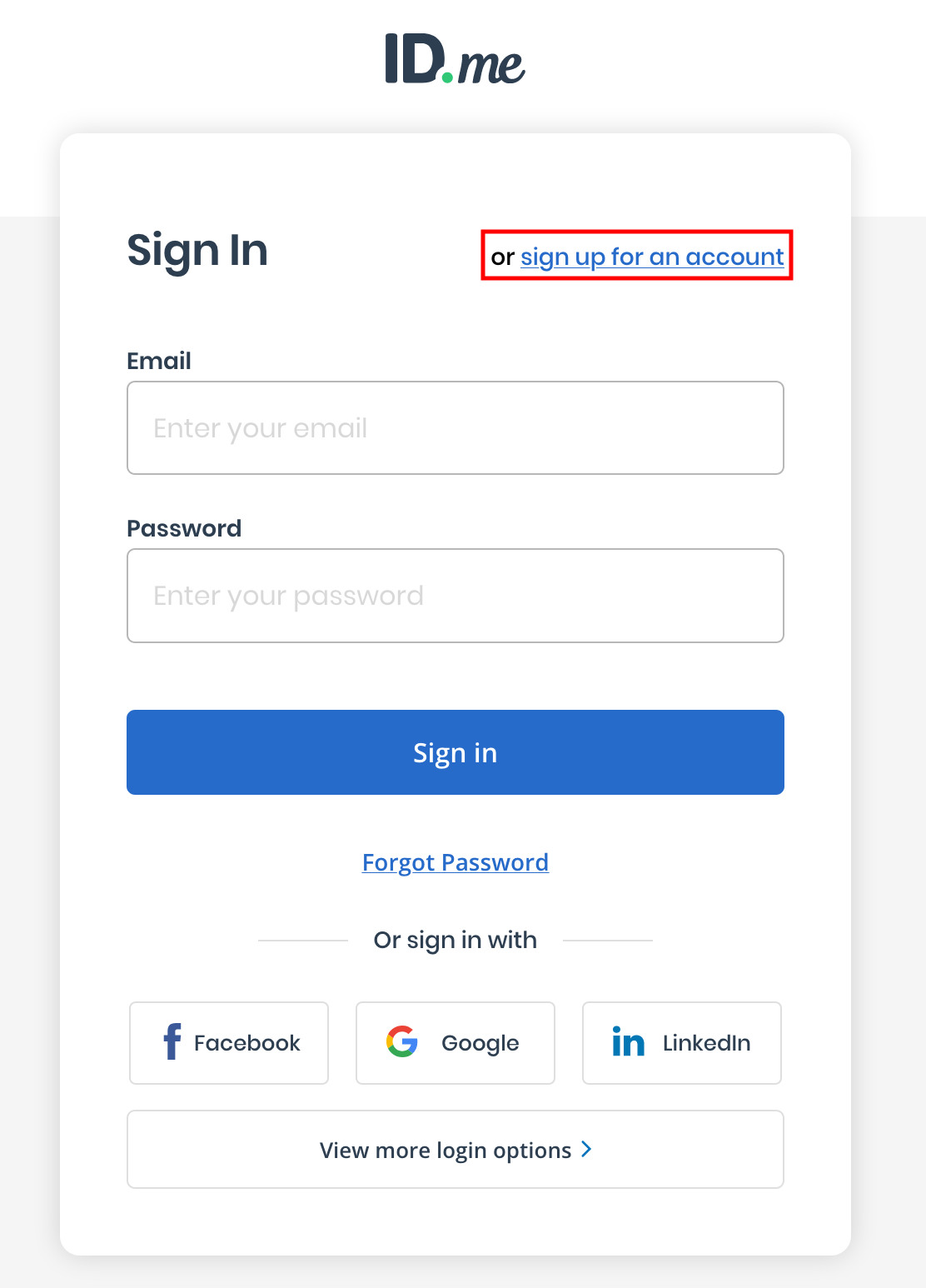
- Complete the required fields and click Create an ID.me Account.
An email is sent to the address provided.
- Check your email and locate and the message from ID.me. Click the Confirm Your Email link.
OR
Copy the code contained in the email and enter it in the ID.me Confirm Your Email Address Page.
Your ID.me account has been created. You may now set up two-factor authentication.
Two-factor authentication (2FA), sometimes called multifactor authentication (MFA), greatly reduces the likelihood that someone could log into your account without your knowledge by requiring two methods of authentication. These methods are a combination of something you know (i.e., a password) and something you have (e.g., smartphone, smartwatch). To complete these steps you'll need a desktop or laptop computer and a smartphone or tablet. Here's how to set up 2FA:
The device you use for 2FA must be different than the iPad you use to log into Eyefinity EHR.
- If the browser tab you used to create your ID.me account is still open, return to that tab.
OR
Open your browser, go to ID.me, and log into your ID.me account.
- Locate the Code Generator option and click Select or Add.
A QR code displays. Leave this window open.
- On your smartphone, download and install the ID.me Authenticator app.
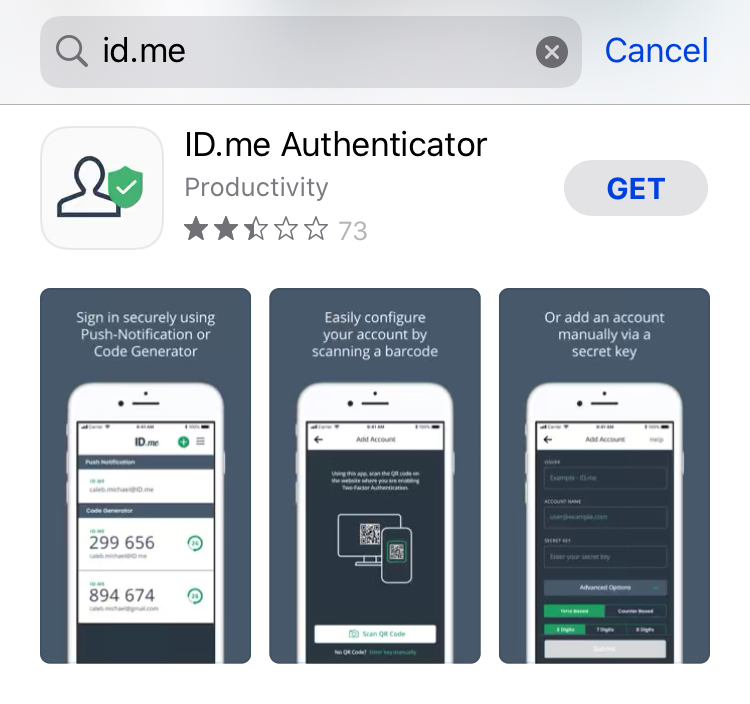
- Open the app and tap the green + icon to add an account.
- Tap the Scan QR Code button.
- If prompted, allow the ID.me Authenticator app access to your camera.
- Point your smartphone's camera toward the computer screen so the QR code is in view.
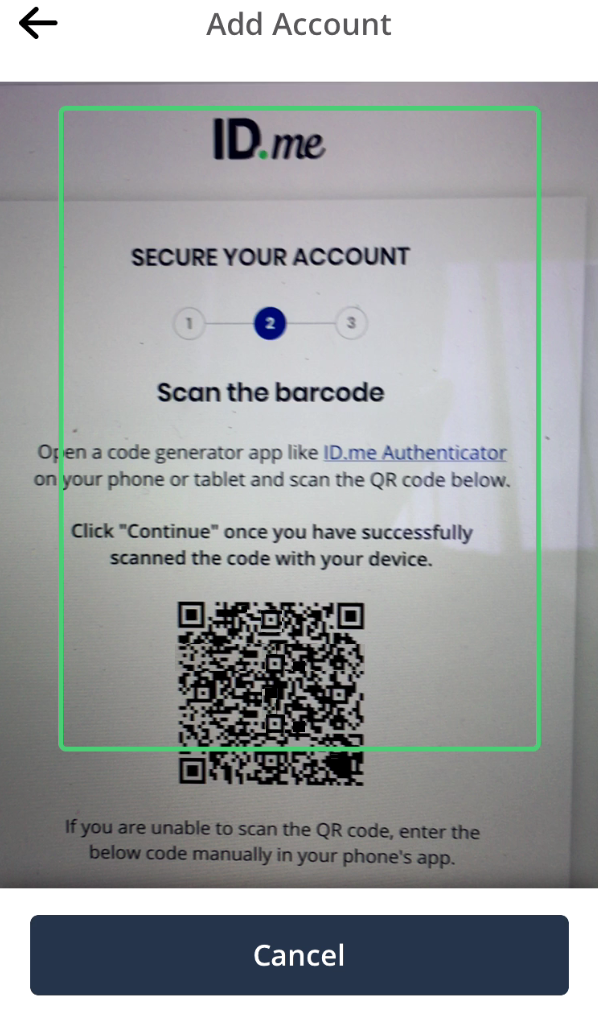
When the QR code is recognized the app displays a six-digit code.
- On the computer, click the Continue button.
- Enter the six-digit code displayed in the ID.me Authenticator app and enter a short name for your device.
- Click Continue.
The code displayed is valid for only 30 seconds. A countdown timer displays the time until to the code expires. If the code expires before you click Continue, you may need to enter a new code.
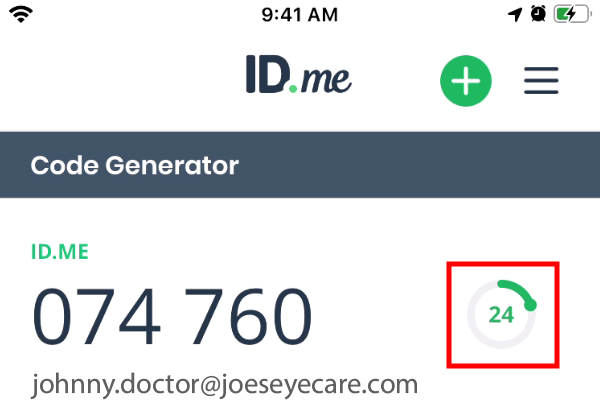
You have successfully enabled 2FA.
Once you've enabled two-factor authentication, the ID.me web page asks you to upload documents to verify your identity. You can upload a photo (JPG, PNG, or TIFF file format) of your photo identification, or you can receive a link to take a photo of your ID using your smartphone's camera.
- If the browser tab you used to create your ID.me account is still open, return to that tab.
OR
Open your browser, go to ID.me, and log into your ID.me account.
- Click Start Now to upload a copy of either your driver license or state ID, passport, or passport card.
- Click Select to either take a photo of your ID using your smartphone or upload a photo you've already taken of your ID.
- Click Take a Selfie with My Phone to receive a link to take a photo of your self with your smartphone to confirm your face matches the ID.
- Verify your information displayed on the page and click Yes.
- When asked if you control the email address you used to create the account, click Yes.
- Click Allow to authorize MaxMD to connect to your ID.me account.
- Continue immediately to the next step, "Setting up software access."
If you're unable to complete any part of this process online, you will be prompted to speak with an ID.me agent.
Before you can provision direct mail address to providers, you must complete the setup with MaxMD:
- On the page that displays after you allow MaxMD to access your ID.me account, click Setup Direct Admin Password.
- Follow the prompts to complete the setup process.