Ordering Eyewear
This topic tells you how to order eyewear for patients, including how.
 To open the Eyewear Order window
To open the Eyewear Order window
Open the Eyewear Order window using one of the following methods:
- Click the Rx/Orders icon and select Eyewear.
- Click Tasks on the main window toolbar, select Rx Orders, and then select Rx Eyewear.
- Right-click on a patient in the Quick List window, select Rx Orders, and then select Rx Eyewear.
- Right-click on the Patient Demographic, Hard Lens Order, Soft Lens Order, Fee Slip, Receipts & Adjustments, or Patient Ledger window title bar, select Rx Orders, and then select Rx Eyewear.
- Click on a patient’s name in the Quick List window and drag and drop the patient on the Rx/Orders icon and select Eyewear.
 To create a new eyewear order
To create a new eyewear order
- If you created an OfficeMate Rx for the patient in ExamWRITER and clicked Create Lab Order on the Spectacle - Final window in ExamWRITER, the Rx will automatically display in the Eyewear Order window.
- If you are selling a pair of frames without prescription lenses and you are maintaining perpetual inventory, you should create an eyewear order so that purchase orders are created correctly.
- Open the Eyewear Order window. For more information on opening the Eyewear Order window, see To open the Eyewear Order window.
- Enter search information in the Last and First name text boxes and click F2 Find to find the patient for which you want to create a new eyewear order.
A list of current and previous lab orders appears. By default, the details of the orders are displayed. The list includes orders on hold or processed in OfficeMate and prescriptions forwarded from ExamWRITER. To display the order prescription information, select the Rx History radio button. To display the order history again, select the Order History radio button.
- Click an order or prescription from the list to select it.
By default, the most recent order entered in OfficeMate or the most recent prescription forwarded from ExamWRITER is selected.
- If you are creating an order from a prescription forwarded from ExamWRITER, see step 5 to continue; otherwise click New/Copy to create a new order or create a new order based on an existing order and perform the following steps:
- Select the items that you want to copy to the new eyewear order.
- If you want to copy the exam and expiration date to the new order, you must select the Lens Rx check box first and then select the Exam and Expiration Dates check box.
- If you do not want to create open charges in a fee slip for this new order, select the Do not Create Open Charges check box.
- Click Create New Order.
- Select the items that you want to copy to the new eyewear order.
- Type or select the exam date in the Exam Date text box.
- Type or select the eyewear order’s expiration date in the Exp Date text box.
- Select the eyewear order’s usage from the Usage drop-down menu.
- Select a provider from the Provider drop-down menu as needed
If you are working with a prescription that was forwarded from ExamWRITER, the Provider drop-down menu will be populated with the name of the provider who recorded the prescription.
- If the order is a VSP order, select the radio button that corresponds to the type of lab being used.
- By default, the None radio button is selected.
- Prior to recording a VSP insurance order, you must obtain authorization. For information about obtaining authorization, see Getting Member Eligibility and VSP Authorization.
- If you are coordinating benefits between multiple VSP plans, select the patient’s primary plan (usually the plan where Self is listed as the insured).
- If you select VSP Order, the lab order will be transmitted electronically to the lab when the fee slip is recorded.
- Select the VSP Order radio button if this is a VSP order being sent to a VSP lab, and if a VSP authorization has been obtained for the patient.
- OfficeMate prompts you to select a VSP authorization ID.
- Select the Electronic Lab Order radio button if this is a non-VSP order being sent to a VSP lab.
- Select the None radio button if this is not a VSP order.
- Select the Edge & Mount, Uncut, Edge, or Mount radio button.
- Select the radio button that corresponds to the pupillary distance measurement and type appropriate measurements in the text boxes:
- Select the BPD radio button if this is a binocular pupillary distance measurement.
- Select the MPD radio button if this is a monocular pupillary distance measurement.
- If you are also using ExamWRITER, you can set up a preference to automatically calculate PD values in the Eyewear Order window. For more information, see To set up default preferences. When you set the Auto Populate PD preference to Yes and record a distance PD, the near PD is auto populated as 3mm less than the distance PD. When you record a distance or near PD, the right and left PDs are auto populated as half of the value of the distance and near PD. When you record a right distance PD, the left near PD is autopopulated as 1.5 mm less than the right distance PD. Recording split PDs ensures that eyewear orders sent to VSP using the VSP Interface are processed without errors.
- Rather than manually typing measurements, you can alternatively click the green + icon to expose the Pupillary Distance slider. You do not need to click in the individual PD text boxes and then click the blue slider bar each time that you record a measurement. Simply click the blue slider bar, and the cursor automatically tabs through the yellow highlighted text boxes as you add measurements. Click the green – icon to hide the Pupillary Distance slider.
- If the right and left PD measurements are the same, click the = button.
- Click the blue slider bar or the measurement buttons to add measurements to the RT and LT text boxes.
OR
Type the appropriate measurements in the RT and LT text boxes.
- Rather than manually typing measurements, you can alternatively click the green + icon to expose the Rx Scale slider. You do not need to click in the individual RT or LT text boxes and then click the blue slider bar each time that you record a measurement. Simply click the blue slider bar, and the cursor automatically tabs through the yellow highlighted text boxes as you add measurements. Click the green – icon to hide the Rx Scale slider.
- If the RT and LT measurements are the same, click the = button.
- If 0 (or a blank field) is recorded for the sphere or cylinder measurements in ExamWRITER, “PLANO” and “SPH.” will be displayed in the Eyewear Order window. The Special Lab Instructions text box on the Lens Order tab will list information about the measurements.
- In OfficeMate, if you enter a 0 astigmatism (cylinder) power using the slider bar, “Sph.” appears in the Cylinder box. If you enter a 0 spherical (DS) power using the slider bar, “Plano” appears in the Sphere box. You must record 0 astigmatism and spherical powers using the slider bar (and not your keyboard) in order for “Sph.” and “Plano” to appear in the Cylinder and Sphere boxes.
- If the patient has a nonprescription underlying condition, select Balance Lens, No Lens, Not Recorded, or Prosthesis from the Underlying Conditions drop-down menu.
If you select No Lens, any add-ons recorded on the order may be reduced to half price on the fee slip depending on the preferences selected by the administrative location.
- Type the eyewear product code in the Product Code text box or type the eyewear product name in the Name text box.
OR
Click the ? next to the Product Code or Name text box to open the Find Product window and search for and select a product.
OR
Place your cursor in the Product Code or Name text box and press the Ctrl and P keys at the same time to open the Find Product window and search for and select a product.
- If this is a VSP order or electronic lab order, select the VSP Mapped Products Only check box on the Find Product window.
- After you find and select a product code or name, information associated with the product (product code, name, category, material) is recorded in the Product Code, Name, Category, and Material text boxes. If there is no additional information that is associated with the product, you can select appropriate options from the Category and Material drop-down menus.
- If you want to prescribe the same products for both the LT and RT, click the = button.
- Select an eyewear order color and density from the Color and Density drop-down menus.
When you select a color and density, also select a corresponding tint add-on. This ensures that the tint will be priced properly on the fee slip.
- Select the Solid or Grad. radio button.
- Click Special Lab Instructions to record lab notes.
The Special Lab Instructions window opens.
- Type special instruction for the lab in the Special Lab Instructions field.
- Click Save to save your notes and close the Special Lab Instructions window.
- Click Rx Notes to record notes about the order.
The Rx Notes window opens.
- Type any notes that you want to print on the prescription in the Rx Notes field.
- Type any notes that you do not want to print on the prescription in the Internal Rx Notes field.
- Click Save to save your notes and close the Rx Notes window.
- Select add-ons by performing the following steps:
- Click Find Add-Ons.
The Find Add-Ons window opens.
- Select the type of add-on from the Tint, Coating, Lens Add-On, Frame Add-On, and All radio buttons.
- Type the name of the add-on in the Name field as needed.
- Select an attribute from the Base drop-down menu as needed.
- Select an attribute from the Other drop-down menu as needed.
- If this is a VSP order or electronic lab order, select the VSP Mapped Products Only check box.
- Click F2 Find to search for add-ons matching your criteria.
- Select the check box for each add-on you want to add to the eyewear order.
- Click Select when you are finished.
The add-ons you selected are copied to the Eyewear Order window.
- Click Find Add-Ons.
- Enter the lab order information:
- Type the lab order number if one is available.
- Select the status of the order from the Status drop-down menu, as needed.
- Type the tray number if one is available.
- Type of select a date from the Promise Date field.
- Select a lab from the Order Lens From drop-down menu.
- If this is a VSP order or an electronic lab order, the promise date is required. Additionally, the Order Lens From drop-down menu is not available; you will have the opportunity to select a lab when you record the order.
- If the eyewear order is a VSP order or an electronic lab order, the Order Lens From drop-down menu is not available; you will have the opportunity to select a lab when you record the order. Additionally, if the patient’s insurance is a restricted VSP plan, only the VSP-approved labs are displayed when the order is recorded.
- Electronic lab orders are not sent until the fee slip is recorded.
- Enter the appropriate order tracking information.
- Select the appropriate options from the Order Lens From, Status, and Promise Date drop-down menus
- Type the Lab Order # and Tray # as needed.
- At each stage of the order process, select the applicable radio button:
- Fit By (automatically set when a new order is created)
- Ordered
- Received
- Notified
- Dispensed
- Select the name of the person who completed the stage of the order and the completion date from the Name and Date drop-down menus.
- If you are maintaining perpetual inventory, you must enter tracking information for each order.
- For information about tracking orders, see Tracking, Receiving, & Dispensing Orders in Store Locations.
- Click the Frame Order tab.
- Select a frame source from the Lab Order Frame Source radio buttons. Unavailable sources are grayed out and unable to be selected.
This frame source... Allows you to... Lab to Supply
Indicate that the lab will supply the frame. If the frame is available at your location, you will be asked to confirm that you want to order the frame from lab.
If you select Lab to Supply, the Order Lens From field on the Lens Order tab will be autopopulated with the same lab.
DC to Supply Lab
Indicate that the distribution center will supply the frame. If the frame is available at your location, you will be asked to confirm that you want to order the frame from the distribution center.
Enclosed from Location
Sell the frame from the current location’s inventory.
To come from Vendor
Indicate that the frame will come from the vendor. If the frame is available at your location, you will be asked to confirm that you want the vendor to supply the frame.
Lens Only
Place the order without selecting a frame source.
Type the frame information freely without having to select the frame from the OfficeMate database.
POF to Come Later
Indicate that the patient is using their own frame and type the frame information when it becomes available without having to select the frame from the OfficeMate database.
To Come from Another Location
Order a frame from another store location. If the frame is available at your location, you will be asked to confirm that you want to order the frame from another location.
- If you are ordering the frame through VisionWeb, click the VisionWeb radio button.
- Type the frame product code in the Product Code text box or type the frame product name in the Name text box.
OR
Click the ? next to the Product Code or Name text box to open the Find Product window and search for and select a frame.
OR
Place your cursor in the Product Code or Name text box and press the Ctrl and P keys at the same time to open the Find Product window and search for products.
- After you find and select a product code or name, information associated with the product (product code, name, manufacturer, designer, color, material) is recorded in the Product Code, Name, Manufacturer, Designer, Color, and Material text boxes. If there is no additional information that is associated with the product, you can select appropriate options from the Manufacturer, Designer, Color, and Material drop-down menus.
- If you selected Enclosed - POF or POF to Come Later from the Lab Order Frame Source radio buttons in step 23, you can type the frame information in the product fields manually.
- If the Adjust QOH button is available, click it to adjust quantity on hand, as needed.
- If you selected To Come from Another Location radio button from the Lab Order Frame Source radio buttons in step 23, select a location from the Inventory for All Locations table.
- Call the location to make sure the frame is in stock and available.
- QA is the quantity available.
- QOH is the quantity on hand. This value includes the MDQ.
- MDQ is the minimum display quantity.
- QOO is the quantity on order.
- QC is the quantity committed.
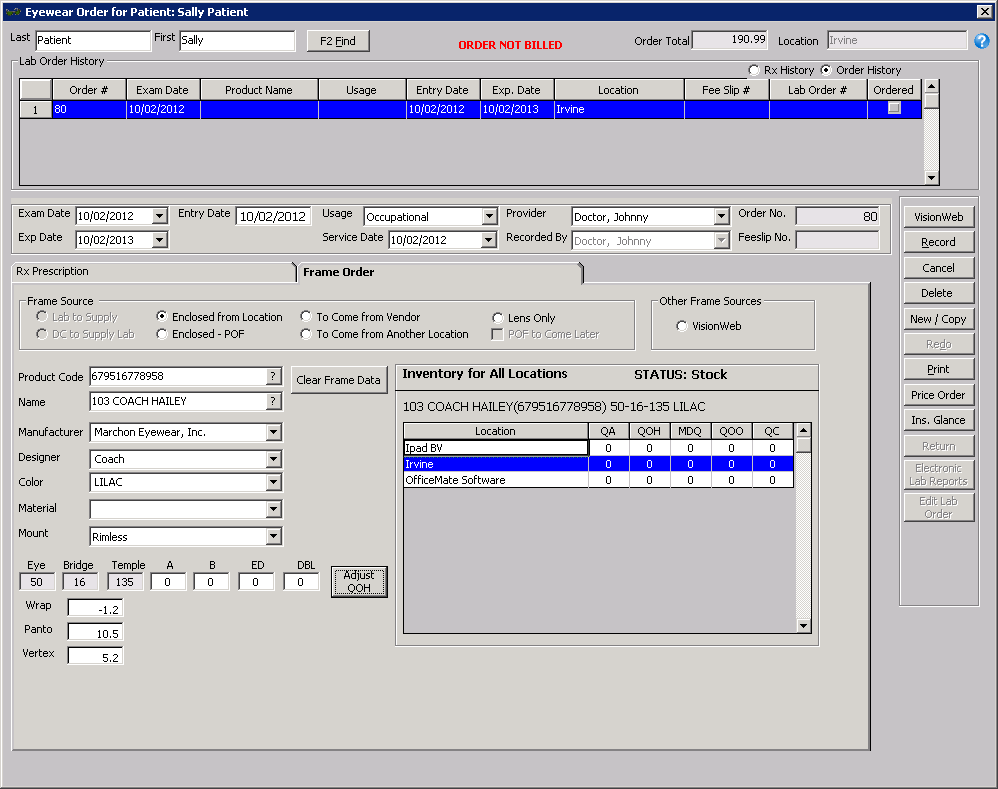
- If the lens you selected requires customized measurements, enter the Wrap, Panto, and Vertex measurements.
-
Type the frame wholesale cost in the Wholesale Cost text box and click Update to add or update the wholesale cost to your product and inventory database. The wholesale cost is required on insurance claims sent to VSP.
- To view the price of the items in the order, click VSP Estimator.
The Price Order or Price Order (Calculated locally) window opens.
- If the insurance plan is VSP Signature Choice, Signature, VSP Choice, Exam Plus, or Exam Only, the Price Order window sends product descriptions, fees, and wholesale costs (when necessary) to VSP Web Services and retrieves copays, coverage information, and patient out-of-pocket expenses. For more information about pricing VSP orders, see Pricing VSP Orders.
- If the insurance plan is not VSP Signature Choice, Signature, VSP Choice, Exam Plus, or Exam Only, but is another VSP plan, the Price Order (Calculated locally) window displays copays, coverage information, and patient out-of-pocket expenses based on the insurance plan’s authorization and eligibility information.
- If you are coordinating benefits between multiple VSP plans, the price will not automatically calculate.
- Click Print, select Print Rx or Print Order, if available, and follow the instructions below:
- If a Warning window opens and asks you if you want to continue printing the Rx even though the order has not been billed, click Yes to print the Rx or click No and see step 31 to bill the order.
- If the Report Printer Selection window opens, click Print Rx to print the Rx, or click Printer Setup to set up the printer. For more information on setting up your printer, see Setting Up the Printer.
- If the Eyewear Order window opens, click Print Order to print the eyewear order, or click Printer Setup to set up the printer. For more information on setting up your printer, see Changing the Posting Date.
- You cannot print an Rx order until it has been recorded on a fee slip.
- If your security privileges do not include printing orders, OfficeMate will require a User ID and Password before the order will print.
- Click Record and complete one of the tasks below:
- Select Record to record the eyewear order and create a lab order number.
- Select New Order to record the eyewear order, create a lab order number, and open a new eyewear order.
- Select Rigid Lens Order to record the eyewear order, create a lab order number, and open a new rigid lens order.
- Select Soft Lens Order to record the eyewear order, create a lab order number, and open a new soft lens order.
- Select Invoice Now to record the eyewear order, create a lab order number, and open the fee slip window so that you can bill the order. For more information on recording fee slips, see Recording Fee Slips and Printing Receipts.
- Select Cancel to cancel the eyewear order.
A pop-up window may open if a lens on the order contains an attribute that is missing pricing information. If preferences and security allow, the pop-up window prompts you to enter the missing attribute pricing. While you can add missing pricing information, you won’t be able to change existing information here.
In addition to the procedure above, watch this video for more information.
 To redo an eyewear order
To redo an eyewear order
Follow the instructions below to redo an eyewear order that you have already created and needs to be sent back to the lab.
You can only redo an eyewear order if you have already recorded Fit By, Ordered, and Received tracking information. For more information on tracking orders, see Tracking, Receiving, & Dispensing Orders in Store Locations.
- Open the Eyewear Order window. For more information on opening the Eyewear Order window, see To open the Eyewear Order window.
- Enter search information in the Last and First name text boxes and click F2 Find to find the patient for which you want to redo an eyewear order.
- Select the eyewear order that you want you want to redo from the list.
- Click Redo.
- Select a reason from the Reason for redo drop-down menu.
- Follow the instructions in To create a new eyewear order to record new eyewear order information.
 To delete an eyewear order
To delete an eyewear order
You cannot delete an eyewear order if the status of the order has been set to Ordered, Received, Notified, or Dispensed.
- Open the Eyewear Order window. For more information on opening the Eyewear Order window, see To open the Eyewear Order window.
- Enter search information in the Last and First name text boxes and click F2 Find to find the patient for which you want to delete an eyewear order.
- Select the eyewear order that you want you want to delete from the list.
- Click Delete and select Delete Frame, Delete Lens Rx, or Delete Order.
- Click Yes on the Delete Confirmation window.
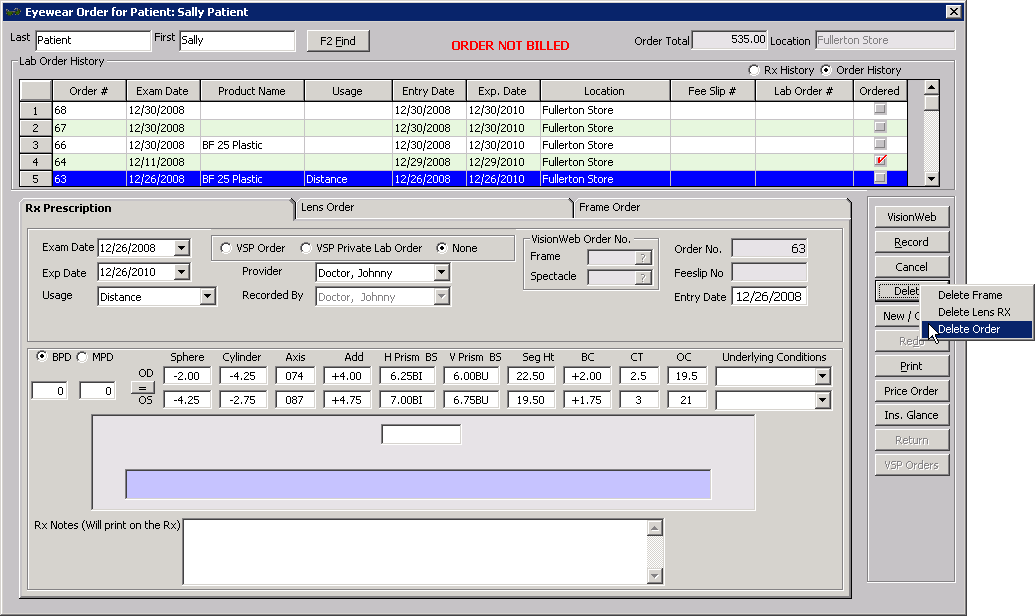
For more information, watch this video.