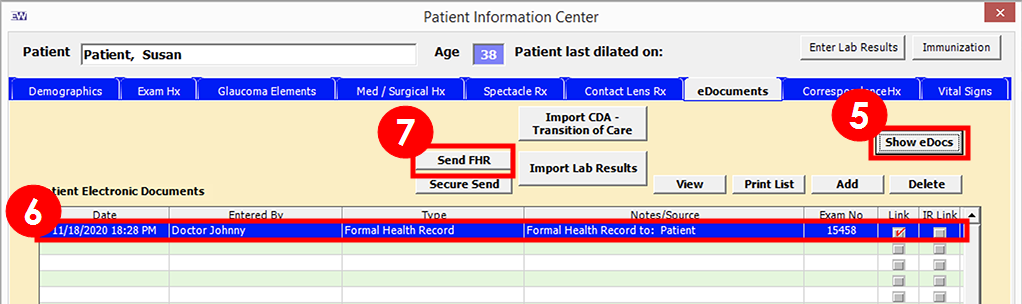Fulfilling Patient Record Requests with OfficeMate/ExamWRITER v15
There are two ways to fulfill patient record requests with OfficeMate/ExamWRITER:
While the scope of information covered by information blocking has expanded, information blocking rules do not yet require you to furnish the information in a specific file format even if the requester specifies a preference.
Exporting Reports for Individual Patients
Individual patients may request copies of their own health records, but they may also request copies of such transactional data as claims and payments. Depending on the nature of the request, follow the instructions below.
 Sharing the Formal Health Record through the Patient Portal
Sharing the Formal Health Record through the Patient Portal
The most efficient way to respond to patient records requests is to send the patient's formal health record to the patient portal. This option requires the ExamWRITER Patient Portal.
- Open the patient’s exam in ExamWRITER.
-
Generate the Formal Health Record.
- Click the Print toolbar icon.
-
Select Formal Health Record.
The Formal Health Record opens and saves to the patient’s eDocuments.
You can also create the Formal Health Record when finalizing the patient’s exam.
-
Open the patient’s record in the Patient Information Center.
- Search for the patient in the Control Center window.
- Click Patient Hx.
- Click the eDocuments tab.
- Click Show eDocs.
- Select the Formal Health Record from the list of e-documents.
-
Click Send FHR.
The Formal Health Record is sent to the patient’s portal. The patient can locate the Formal Health Record in the Patient Documents section of the portal.
 Sharing the Formal Health Record without the Patient Portal
Sharing the Formal Health Record without the Patient Portal
Alternatively, save the patient's Formal Health Record as an RTF file and share the RTF with the requester through a mutually agreeable, HIPAA-compliant method:
- Open the patient's exam. This can be the current exam or the last finalized exam.
- Click the Print toolbar icon and select Formal Health Record.
- Select a correspondent; or
Click Exit to create the report without a listed correspondent.
ExamWRITER generates the report.
- Save the report and share it with the requester using a secure, HIPAA-compliant method.
 Sharing Claim and Payment Information
Sharing Claim and Payment Information
If you receive an individual request for financial transactions, follow these steps to run the Billing History report.
- Open OfficeMate or OfficeMate Administration.
- Click the Reports toolbar button.
- Click the Yearly tab.
- Run the Billing History report.
- On the left side of the window, select the Billing History report.
- On the right side of the window, select the Patient Name.
- Enter a range of Fee Slip Dates that would encompass the wide range of dates the patient has been seen at your practice.
- Select a Location as needed.
- Click Preview.
The report preview window opens.
- Export the report.
- Click the Export toolbar button.
- Select a location in which to save the file.
- Enter a File Name.
- Select a Save as Type. PDF is the default.
- Click Save.
- Share the report with the requester using a secure, HIPAA-compliant method.
Exporting Data for Individual or Multiple Patients
If you receive a request from a data registry or an area hospital to exchange patient records, you can export all the data covered by information blocking from OfficeMate/ExamWRITER with the Data Export feature.
The Data Export feature enables you to export data for a single patient or multiple patients who meet your search criteria. The Data Export is a one-time export and does not establish a continual connection to the registry or hospital. The registry or hospital would need to develop a method of importing the data you send them.
To learn more, go to Exporting Patient Data.