Setting Up Employees
You must add employees to the company before you can assign them to an office location. This section explains how to add and modify employees at the company level.
- For multitenant environments, the following setup must be completed for each company. The parent company setup is not automatically applied to individual companies.
- Employees that need to access AcuityLogic for multiple companies need to be set up for each company.
Topics include the following:
 To open the Company Employees window
To open the Company Employees window
- Open the Company Information window. See To open the Company Information window.
- Click the Employees link for your company.
The Company Employees window opens.
 To search for employees
To search for employees
- Open the Company Employees window. See To open the Company Employees window.
- Enter you search criteria in any of the following fields:
- Last Name
- First Name
- Username
- ID
- Number
An Employee ID is a number assigned by AcuityLogic. It cannot be modified.
An Employee Number is the number recorded in the Employee Num field in the Employee Edit window.
- To search for only active employees, select the Active check box. To search for only inactive employees, deselect the Active check box.
- Click Find.
The search results are displayed below.
 To add or modify an employee
To add or modify an employee
- Open the Company Employees window. See To open the Company Employees window.
- If you are editing a doctor who is using Eyefinity EHR, note the doctor’s ID number displayed in the ID column.
- Click Create New.
OR
To edit an existing employee, click the link of the employee’s last name in the Last Name column.
The Employee window opens.
You must record information in all fields marked with an asterisk (*). - Select the employee’s title from the Title drop-down list.
- Select the Active check box if it is not automatically selected.
- Enter the user name in the Username field.
OR
Click Suggestion to generate a user name.
- The user name is the name used to log in to any AcuityLogic module.
- The system generates a unique password for the new employee; provide the employee with this password. Employees are prompted to set a new password the first time they log in to the system.
- Enter the employee’s name in the First Name and Last Name fields.
- To indicate that an employee is an ophthalmologist or optometrist, you may add “OD” or “MD” after the doctor’s last name in the Last Name field. For example, you may type “Smith, OD.”
- If you are sending claims through the VSP interface, ensure that the doctor’s name recorded in AcuityLogic is the exact same name that VSP has on record. If the names do not match, VSP rejects the claim. For example, if you record the name “Sally Jones-Smith” in AcuityLogic but VSP has the name “Sally Jones Smith,” the claim will be rejected.
- Enter the employee’s address in the appropriate address fields.
- Enter the employee’s e-mail address in the Email Address field.The e-mail address appears as the contact information on vendor purchase orders and returns.
- Select Hour or Salary from the Etime Hour/Salary drop-down list.
- Enter the employee’s EMR number in the EMR Number field:
- Enter the employee’s EMR number if the employee is interfacing with ExamWRITER. ExamWRITER recognizes an employee by his or her EMR number.
- If the employee is interfacing with Eyefinity EHR, enter the doctor’s ID number from the Company Employees window ID column.
- Enter or select a hire date in the Hire Date field.
- If you are tracking the employee’s hours through E-Time, select an office from the ETime Office drop-down list. Even if the employee works at multiple offices, this is the office that will track and maintain the employee’s hours.If you are setting up a corporate employee, assign the employee to a department. To do this, you will first have to set up each department as an office.
- If you are converting from another system to AcuityLogic, fill out the External ID1 and External ID2 fields according to the system from which you are converting; otherwise go to step 15:
- OfficeMate: Enter the OfficeMate Provider ID in the External ID1 field. Ask your IT Technician to obtain the OfficeMate Provider IDs from your OfficeMate database. The OfficeMate Provider IDs are in the table Provider and are listed in the column Provider_No.
- COS: Enter the Provider ID or Employee ID in the External ID2 field.
- Delta ADD-POWER: Enter the Delta ADD-POWER doctor/optician number (without dashes) in the External ID2 field.
- All other practice management systems: Enter the Provider ID or Employee ID in the External ID2 field.
- Select one of the following employee hour tracking methods from the ETime Type drop-down list:
- None: Hours are not tracked on E-Time.To remove real and dummy employees (for example, Zblink Support is a dummy employee used to train new AcuityLogic users) from your E-Time grids, select None from the ETime Type drop-down list.
- Punch: The employee is required to punch in and out on a time sheet.
- Time Sheet: The employee manually creates his or her time sheet.
- None: Hours are not tracked on E-Time.
- Enter the employee’s employee number in the Employee Num field.
The employee number is:
- Printed on each receipt that the employee generates.
- The employee’s login name for the E-Time module in AcuityLogic BackOffice, if the employee has access to that module.
- To assign commissions or contract program payments to a doctor, select the Contractor check box.The Contractor setting is only applicable to doctors.
- To include the employee in commission programs, select the Commission field.
- If the employee is paid by the hour, select the Schedule Required check box.
- To allow the employee emergency access to AcuityLogic, select the Emergency Access check box.
- By logging in with emergency access, you can only view patient information. You cannot view any other information, and you cannot modify any information.
- An employee with Emergency Access can access the AcuityLogic POS system of any office.
- Eyefinity recommends that at least two employees have emergency access.
- To achieve meaningful use, at least one employee must have emergency access.
- To enable the employee to access all office locations, select the Multiple Office Access check box.With multiple office access, you can log in and access the AcuityLogic POS system for each office. However, you cannot access any password-protected functions in offices to which you are not assigned.
- If the employee is a doctor or a nonperson resource, such as an exam room, configure the resource’s schedule settings by following these instructions:
- If the doctor or resource allows overbooks (booking more than one appointment during the same time slot), select the Allow Overbooks check box.
- If you selected the Allow Overbooks check box, type the maximum number of overbookings that are allowed for each time period for the doctor or resource in the Max. Overbooks field.
- Enter the number of minutes per exam in the Exam Minutes field.
- If the resource is a nonperson resource, such as an exam room, select the Non-person Resource check box.
- If the doctor or resource can be scheduled, select the Allow to be scheduled check box.
Selecting the Allow to be scheduled check box enables you to create a schedule for the resource. See To set up resource schedules.
- Assign roles to the employee by following these instructions:You must set up security roles before you can assign them to employees. See Setting Up Security.
- To assign a role to the employee, select a role from the Role Name drop-down list, and click Add.
- If you add the role Doctor to the employee, record information in the Doctor Fields section. Enter the doctor’s National Provider Identifier in the National Provider Id field, and select the VSP check box if the doctor is a VSP-credentialed provider.You cannot add the Doctor role if you selected the Non-person Resource check box.
- To remove a role from the employee, click Remove next to the role you want to remove, and click OK in the confirmation dialog box.
- To add provider state license numbers, do the following:
- In the Doctor Fields section, click Add Additional License in the Additional Licenses table.
- In the new row, enter the provider's license number and select the corresponding state.The provider number appears on printed eyeglass and contact lens prescriptions recorded by the provider in office locations in that state.
- Click the Update link.
- Repeat steps a–c for each additional state license number.
- (Optional) In the Default License # field, enter the license number that you want to appear on printed prescriptions when the provider records a prescription in an office location in a state without a configured license number.
- In the Doctor Fields section, click Add Additional License in the Additional Licenses table.
- To add the employee to one or more offices, select the offices from the Office drop-down list.
- To add the employee to all offices, select All from the Office drop-down list.
- To remove the employee from all offices, deselect All from the Office list.
- You can continue to add employees to a single office from the Office Employee window. The check box for the office that you add an employee to from the Office Employee window is automatically selected in the Office drop-down list in the Employee window. See To add an employee to an office.
- To enter an alternative NPI for the employee for specific insurance carriers, configure the alternative NPI by following these instructions:
- Click Insurance Details.
The Insurance Details window opens.
- Click Add.
- Select an insurance carrier in the Carrier drop-down list.
- Enter the billing NPI for the employee in the Billing NPI (33a) field.
- Enter the rendering NPI for the employee in the Rendering Provider NPI (24j) field.
- Click Insert.
- Repeat steps b–f for each additional insurance carrier.
- Click Return.
- Click Insurance Details.
- Click Save to save your selections and return to the Company Employees window.
 To set up resource schedules
To set up resource schedules
You can set up a schedule for doctors and nonperson resources, such as exam rooms. The schedules that you set up populate the Scheduler in AcuityLogic POS and AcuityLogic BackOffice. You must set up a doctor’s schedule before you can schedule appointments for him or her.
You can customize a resource’s schedule by setting up date ranges or rotating weeks. If you do not add date ranges or rotating schedules, a resource’s schedule at an office is “Normal Hours (One Week - No Rotation),” which means the resource has the same schedule each week at the office, indefinitely.
If you set up schedule templates, you can apply templates to a resource’s schedule. See Setting Up Schedule Templates.
From the Resource Hours Setup tab of the Resource Setup Location Hours window, you can perform the following actions:
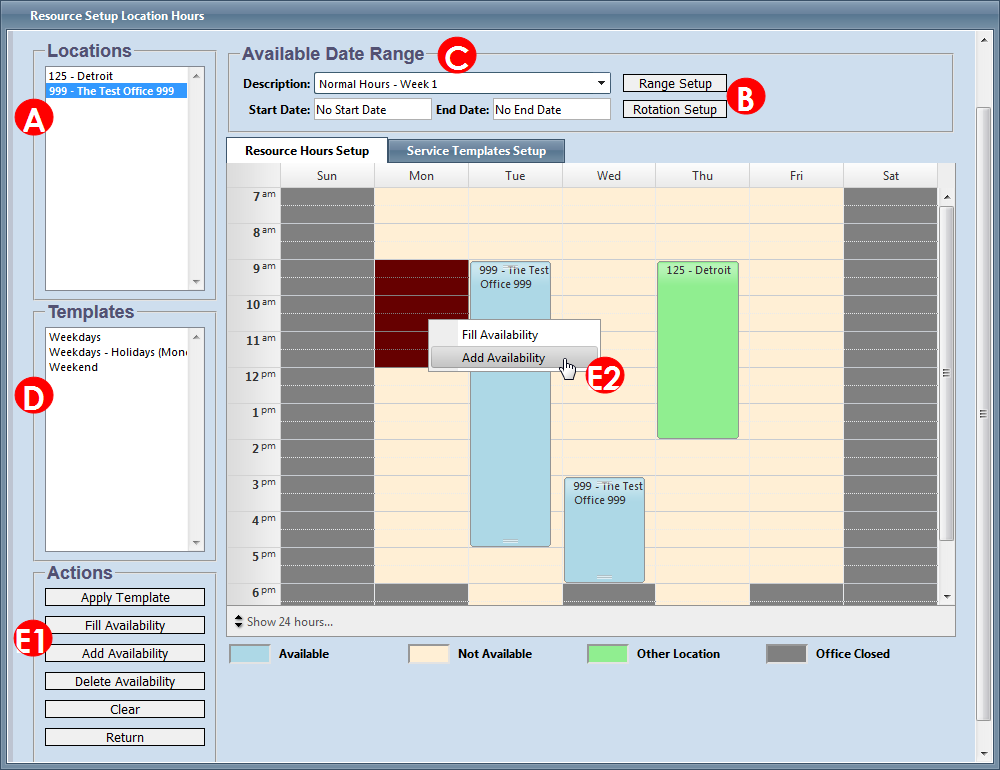
- Select a location.
- Create a date range or rotation.
- Select a date range or rotation.
- Select a template and apply it by clicking the Apply Template button.
- Select a time slot and add availability by clicking one of the Action buttons (E1) or by right-clicking and selecting an option (E2).
To set up resource schedules:
- Open the Company Employees window. See To open the Company Employees window.
- To indicate that the employee is a doctor or resource that can be scheduled and added to the Scheduler, select the Allow Schedule check box in the employee’s row (you can also configure this setting by selecting the Allow to be scheduled check box on the employee’s profile).
- Click the Hours link in the row of the resource you want to schedule.
The Resource Setup Location Hours window opens.
- To view all 24 hours of each day on the schedule grid instead of only the scheduled office hours, click Show 24 hours below the schedule grid. To return to viewing only the scheduled office hours, click Show business hours.
- Select a location from the Locations section.If the resource works at more than one location, set up the schedule at each location individually.
- To set up a rotating schedule, follow these instructions:
- Click Rotation Setup.
The Week Rotation Setup window opens.
- Enter or select the starting week for your rotating schedule in the Week Rotation Start Week field.
- Select the number of rotating weeks from the Number of Rotating Weeks drop-down list.A rotating schedule is not tied to a month. For example, Week 1 is not the first week of the month; it is the week that you selected from the Week Rotation Start Date field.
- Click Save.
- Go to step 8 and set up the resource’s schedule for each week of the rotation.
- Click Rotation Setup.
- To add a date range, follow these instructions:Create a date range only for temporary adjustments to the normal schedule, such as holiday hours, limited hours due to renovation, and so on.
- Click Range Setup.
The Date Range Setup window opens.
- Click Add Date Range to add a new date range.
OR
Click Edit to change an existing date range.
- Enter the description of the new date range in the Range Description field.
- Enter or select start and end dates in the Range Start Date and Range End Date fields. The date range cannot overlap any other date ranges you already set up.
- Click Save.
- Click Return to close the Date Range Setup window.
- Go to step 8 and set up the resource’s schedule for the date range you created.
- Click Range Setup.
- Select an available date range or rotating week from the Description drop-down list.The default date range is “Normal Hours (One Week - No Rotation),” which is not limited by a start or end date.
- To apply a schedule template, select the template from the Templates section, and click Apply Template.
- If the template conflicts with the office’s business hours or the resource’s schedule at another location, a message appears. If you selected the Allow scheduler configuration overlaps check box in the Scheduler Fields menu of the Company Information window, click Yes in the message window to apply the template with conflicts. See Setting Up Company Information.
- If the resource has a rotation and date range set up, the template is applied to the Normal Hours - Week 1 schedule even if a different schedule is selected.
- If the template conflicts with the office’s business hours or the resource’s schedule at another location, a message appears. If you selected the Allow scheduler configuration overlaps check box in the Scheduler Fields menu of the Company Information window, click Yes in the message window to apply the template with conflicts. See Setting Up Company Information.
- Complete one of the following actions to mark the resource as available:
- Click and drag your mouse cursor over the day and time that you want to mark the resource available, and then right-click the schedule grid and select Add Availability or click the Add Availability button.
- Right-click a date that has no availability already recorded and select Fill Availability or click the Fill Availability button to quickly fill a resource’s availability for a day so that it is the same as the location’s hours.
- To delete a portion of a time slot of availability, click and drag your mouse cursor over the time period and click the Delete Availability button.
- To delete an entire time slot of availability, select the time slot, right-click, and select Delete.
- To remove all resource hours and service templates added to the open resource schedule for the current office, click Clear and then click OK in the confirmation message.
-
When you click OK, all information added to the Resource Hours Setup tab and the Service Templates Setup tab is removed regardless of which tab is displayed. This action cannot be undone.If you click Clear and then click Cancel in the confirmation message, you cannot select another location or template. To select a different location or template, click Return to close the Resource Setup Location Hours window, and reopen the window.
- Click Return to close the Resource Setup Location Hours window.To change the colors assigned to each availability status, see Setting Up Appointment Scheduler Preferences.
 To set up service templates
To set up service templates
Use service templates to restrict the types of services that can be scheduled for a given resource during specific days and times. Service templates can be copied to other days for the same resource, enabling you to quickly create complex scheduling restrictions or recommendations.
From the Service Templates Setup tab of the Resource Setup Location Hours window, you can perform the following actions:
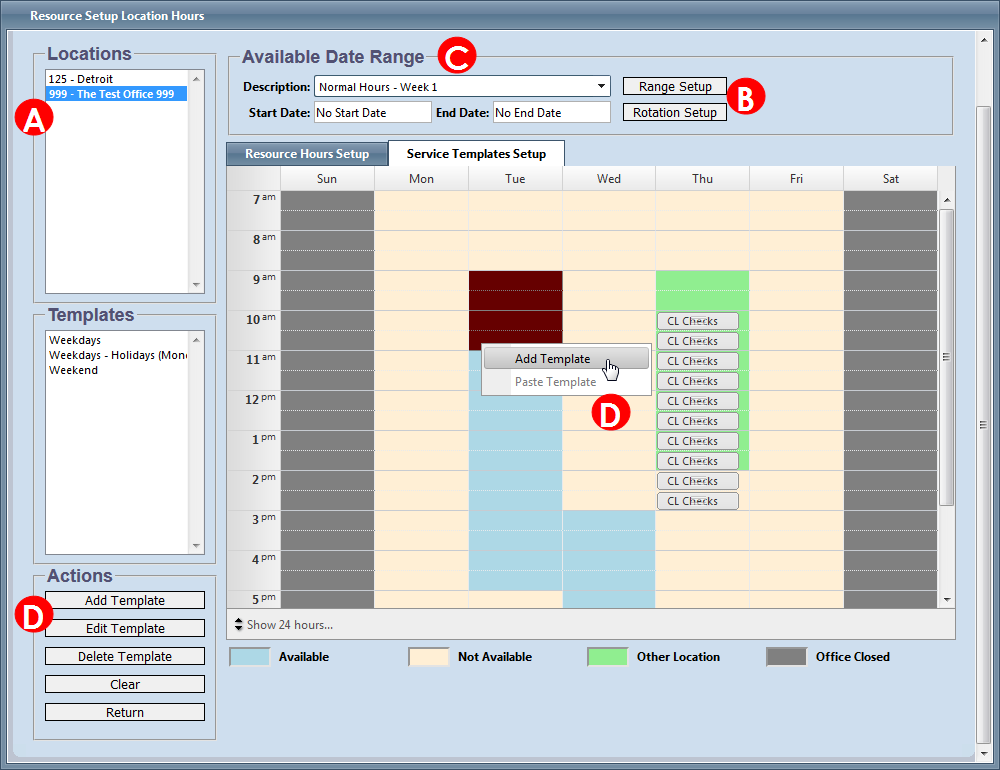
- Select a location.
- Create a date range or rotation.
- Select a date range or rotation.
- Select a time slot and add a template by clicking one of the Action buttons (D1) or by right-clicking and selecting an option (D2).
To set up service templates:
- Open the Company Employees window. See To open the Company Employees window.
- Click the Hours link in the row of an employee.
The Resource Setup Location Hours window opens.
- Click the Service Templates Setup tab.
- To view all 24 hours of each day on the schedule grid instead of only the scheduled office hours, click Show 24 hours below the schedule grid. To return to viewing only the scheduled office hours, click Show business hours.
- Select a location from the list of Locations on the left side of the window.If you are creating a service template for a resource who works at more than one location, you must set up the template at each location individually.
- Select an available date range from the Description drop-down list.
- The default date range is “Normal Hours - No Rotation,” which is not limited by a start or end date.
- For information on setting up date ranges or rotating weeks, see To set up resource schedules.
- The default date range is “Normal Hours - No Rotation,” which is not limited by a start or end date.
- Click and drag your mouse cursor over the day and time for which you want to set up the service template, and then complete one of the following actions:
- Right-click, and select Add Template.
- Click the Add Template button.
- To remove an existing service template, select the template, right-click it, and select Delete Template, or click the Delete Template button.
- To edit an existing service template, select the template, right-click it, and select Edit Template, or click the Edit Template button.
- To use a service template with the same name and service groups in multiple time slots, select the template, right-click it, and select Copy Template. Then, place your cursor over the day and time to which you want to copy the service template, right-click, and select Paste Template.
The Service Template Setup window opens.
- Enter a name in the Name field.
- Enter a description in the Description field.
- Click Service Group to select the services that may be scheduled during the template hours. To set up new service groups or edit existing service groups, follow the instructions below:
- To create a new service group, click New.
OR
To modify an existing service group, select the service group from the list and click Edit.
- Enter a name for the group in the Group Name field.
- Select the check boxes for the services you want to add to the service group.
- Only services that are available to be scheduled appear in the window. See To make service types available and assign colors to them.
- At least one service must be selected to create a service group.
- Click Save to save the service group and close the window.
- Click Return when you are finished.
- To create a new service group, click New.
- Select the Restrict Template to Service Group check box to force appointments scheduled within the time frame of the template to be restricted to only those services included in the selected service group.If you do not select the Restrict Template to Service Group check box, appointments are not restricted to those services included in the service group. The services in the group are bold to indicate that they are recommended when the appointment is being recorded.
- Enter or select the start time in the StartTime field.
- Enter or select the number of minutes allocated for the service in the Duration of service (minutes) field.The duration of service in minutes must be equal to or greater than the exam minutes set up for the resource. See To add or modify an employee.
- Enter or select the number of minutes between appointment in the Minutes between services field.
- Enter or select the end time in the EndTime field.
- Click Save when you are finished.
- To remove all resource hours and service templates added to the open resource schedule for the current office, click Clear and then click OK in the confirmation message.When you click OK, all information added to the Resource Hours Setup tab and the Service Templates Setup tab is removed regardless of which tab is displayed. This action cannot be undone.If you click Clear and then click Cancel in the confirmation message, you cannot select another location or template. To select a different location or template, click Return to close the Resource Setup Location Hours window, and reopen the window.
- When you are finished adding templates, click Return on the Resource Setup Location Hours window.
The template name for each service template appears in the Calendar View of the Scheduler in AcuityLogic POS and AcuityLogic BackOffice.
 To set up an employee as a telehealth user
To set up an employee as a telehealth user
If platform partners are configured for your company, you can set up a doctor or a nonperson resource as a telehealth user.
- Open the Company Employees window. See To open the Company Employees window.
- Click the link of the employee’s last name in the Last Name column.
The Employee window opens.
-
From the Telehealth User drop-down list, select one of the following options:
-
Never: The employee cannot be scheduled for telehealth appointments. The option to select a platform partner does not appear when scheduling appointments for the employee in AcuityLogic POS and AcuityLogic BackOffice.
-
Telehealth Part-Time: The employee can be scheduled for telehealth and in-office appointments. The option to select a platform partner appears when scheduling appointments for the employee in AcuityLogic POS and AcuityLogic BackOffice.
-
Telehealth Full-Time: The employee can be scheduled for telehealth appointments only. The option to select a platform partner appears when scheduling appointments for the employee in AcuityLogic POS and AcuityLogic BackOffice. For offices with a single platform partner configured, the platform partner is automatically selected. For offices with multiple platform partners configured, the platform partner must be selected manually.
The Telehealth User drop-down list is available only if one or more platform partners has been configured for your company. -
 To deactivate an employee
To deactivate an employee
You cannot delete an employee after saving an employee profile. However, you can deactivate an employee by following these instructions:
- Open the Company Employees window. See To open the Company Employees window.
- Click the link of the employee’s last name in the Last Name column.
The Employee window opens.
- Deselect the Active check box.
- Click Save.
 To reset an employee password or reset a locked-out user
To reset an employee password or reset a locked-out user
Employees can be locked out of AcuityLogic after five unsuccessful login attempts. After each attempt, AcuityLogic displays a message specifying how many attempts they have left before they are locked out.
If an employee is locked out, a system administrator can reset the employee's password as follows:
- Open the Company Employees window. See To open the Company Employees window.
- Find the employee. See To search for employees.
- Click the employee’s Reset Password link.
- In the confirmation message, click OK. The system generates a password; provide this password to the employee.
After the password is reset, the employee can log in with the generated password. After logging in, the employee must change his or her password. Passwords must adhere to your company’s password policy, which displays in the Change Password window.
 To create a spreadsheet of employees
To create a spreadsheet of employees
- Open the Company Employees window. See To open the Company Employees window.
- To include only specific employees in the spreadsheet, perform a search for employees. See To search for employees.
- Click Export.
The spreadsheet opens in Microsoft Excel and lists employees in alphabetical order by last name.