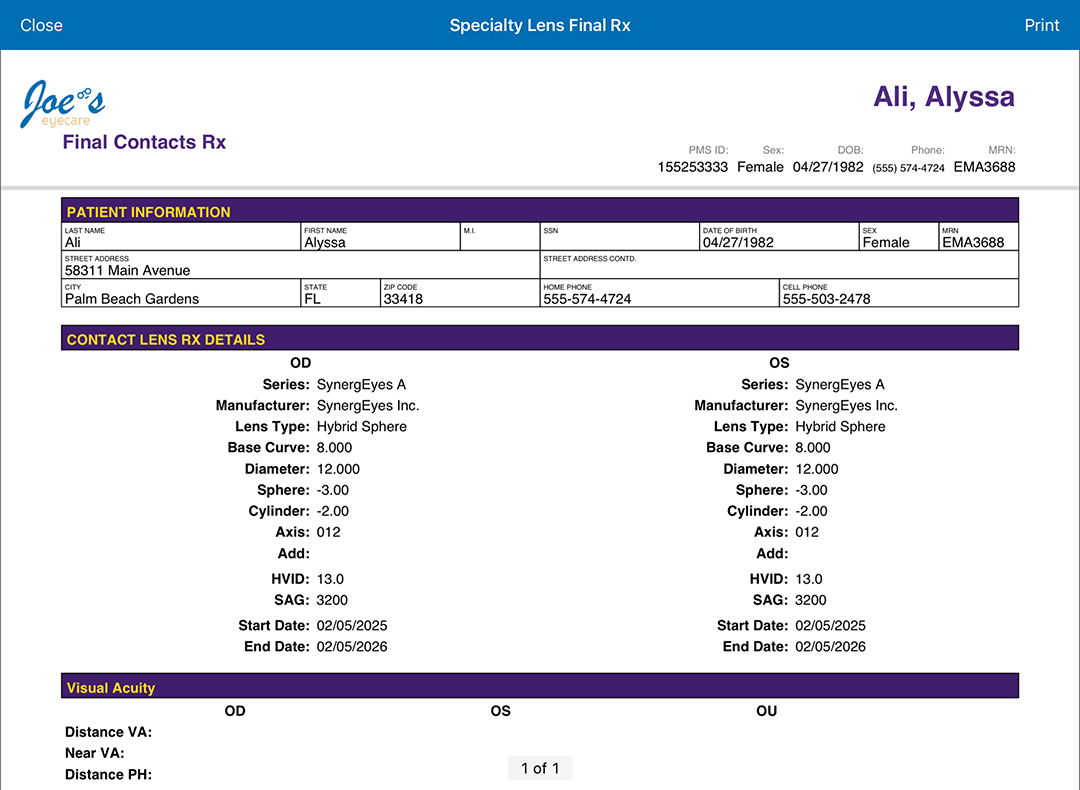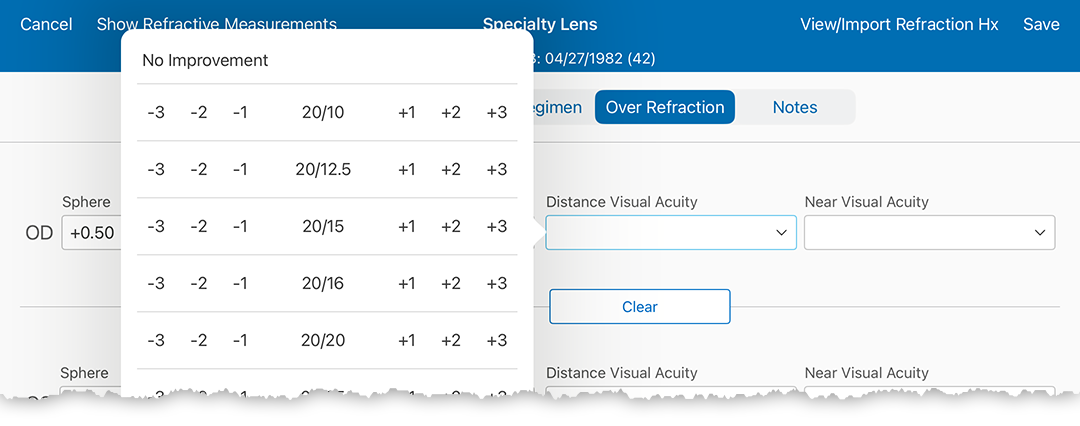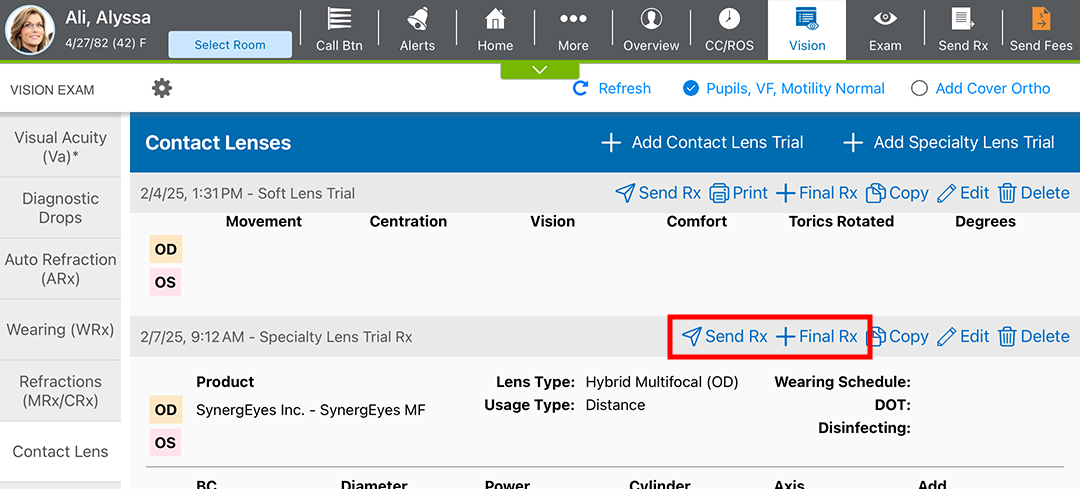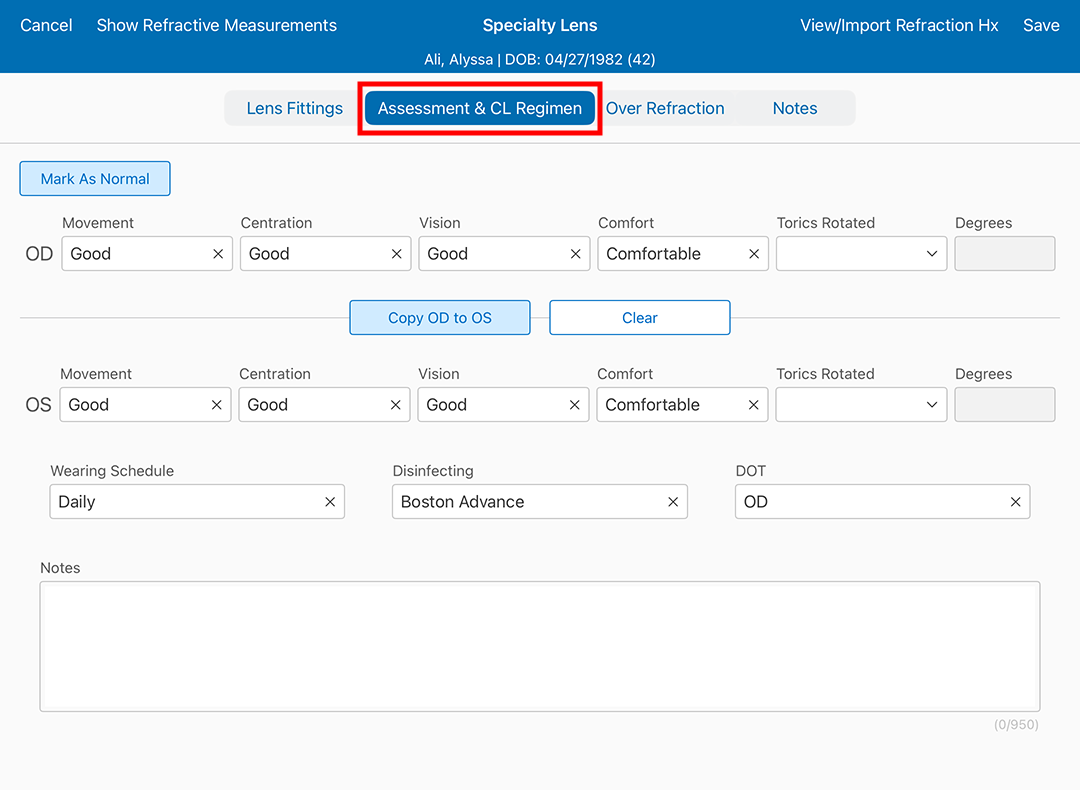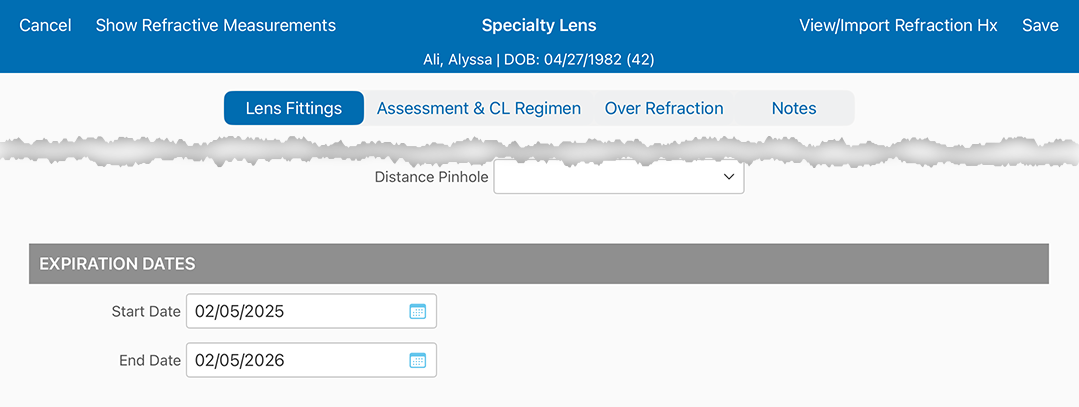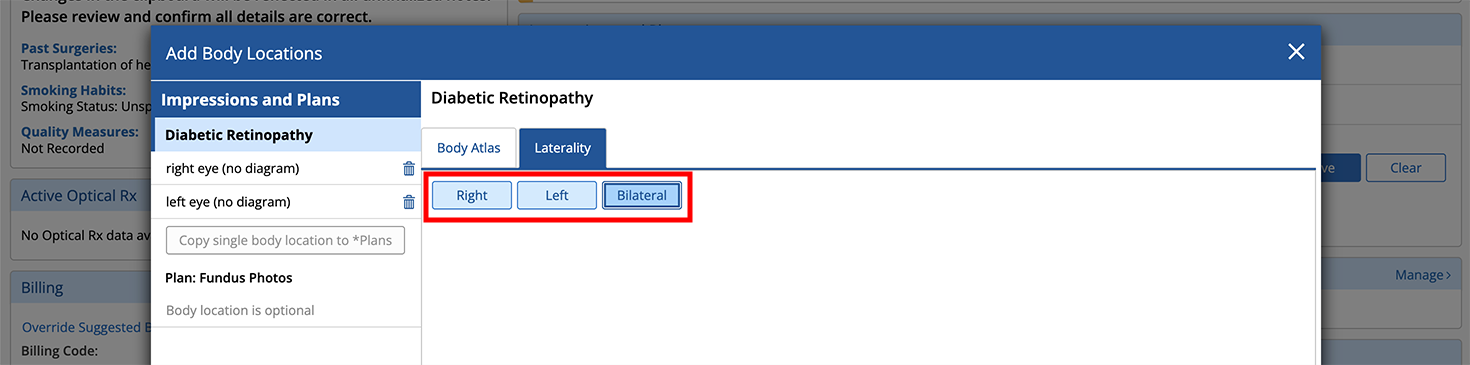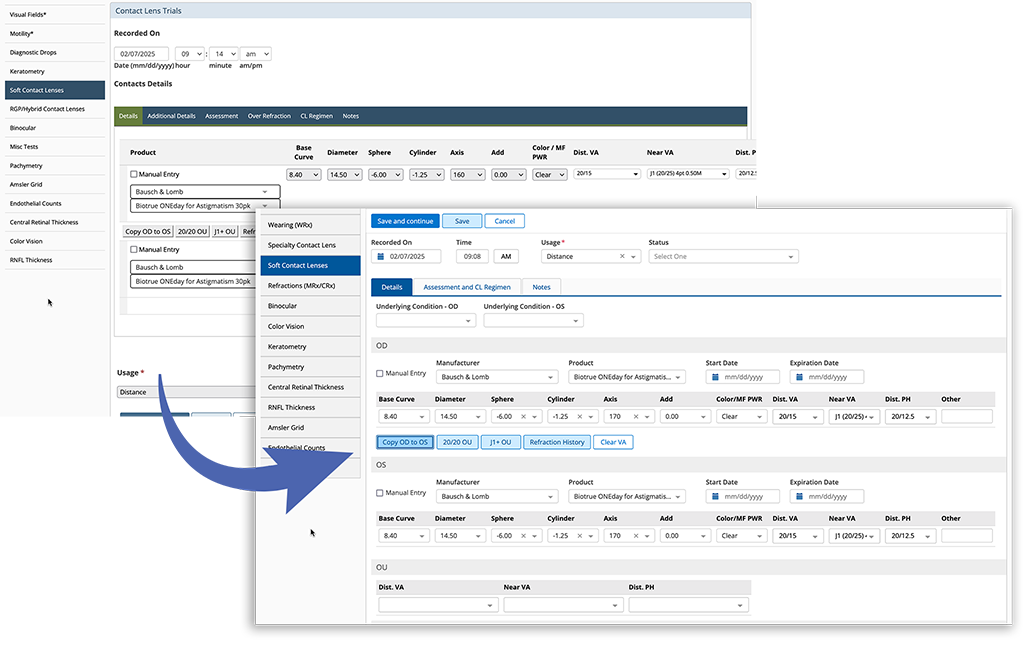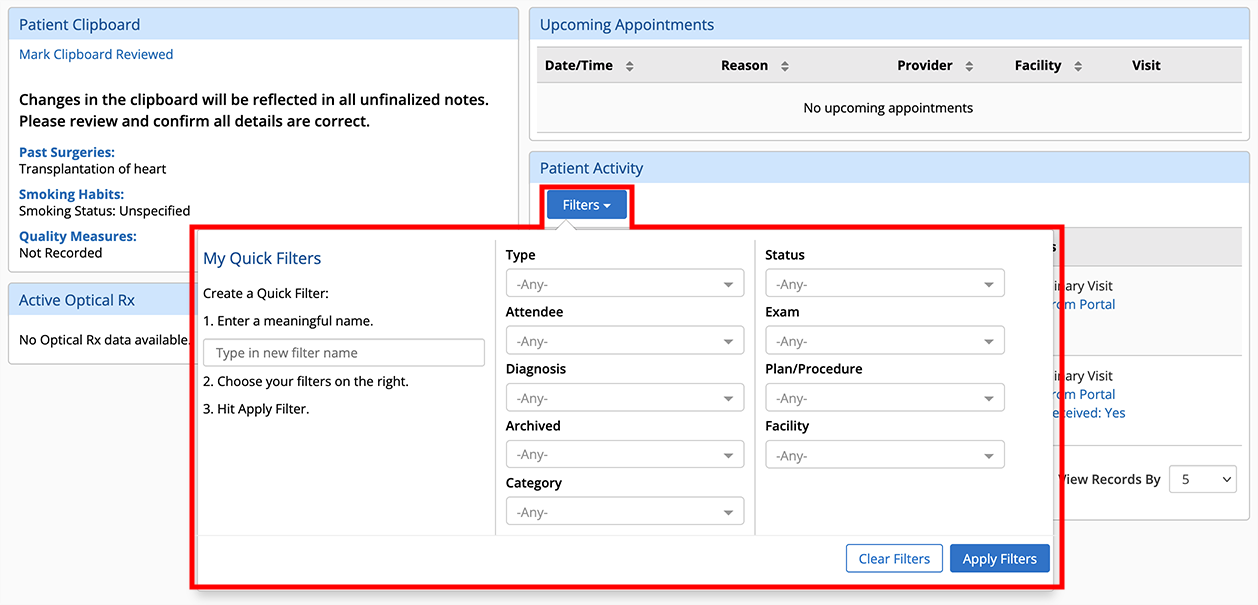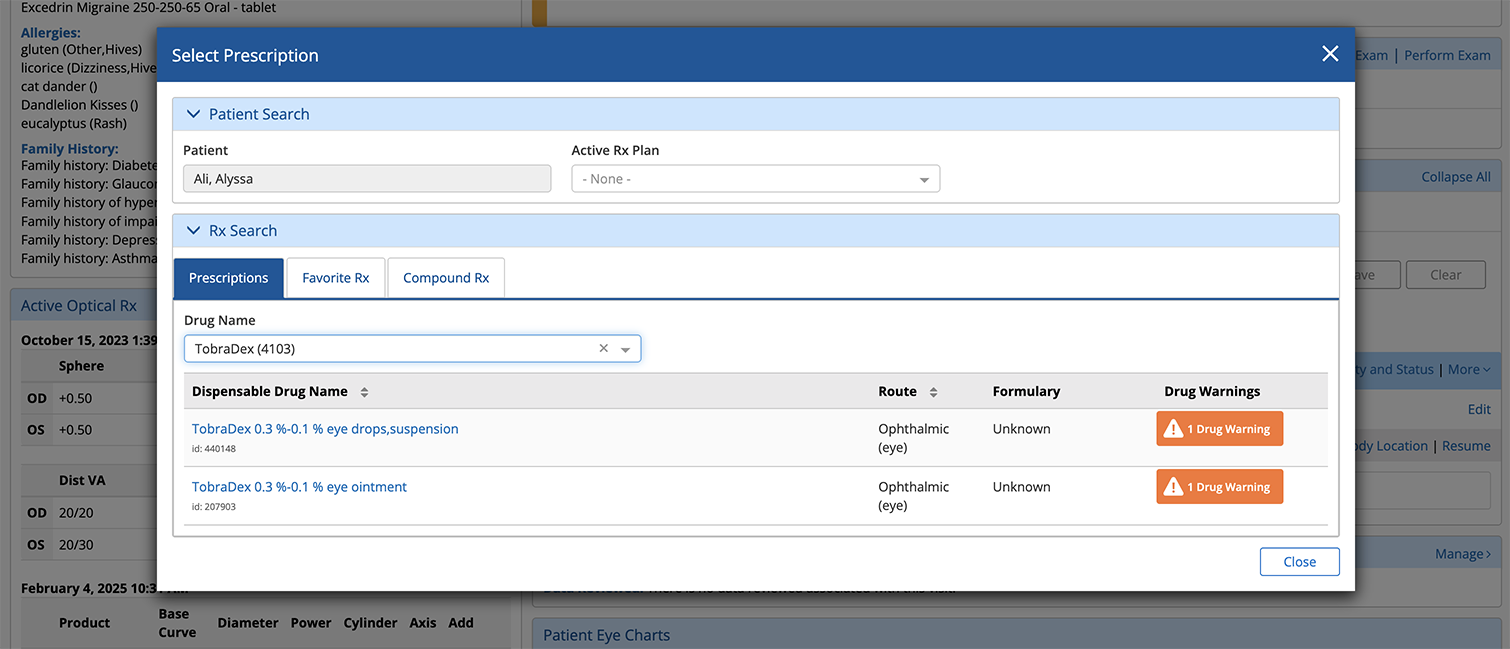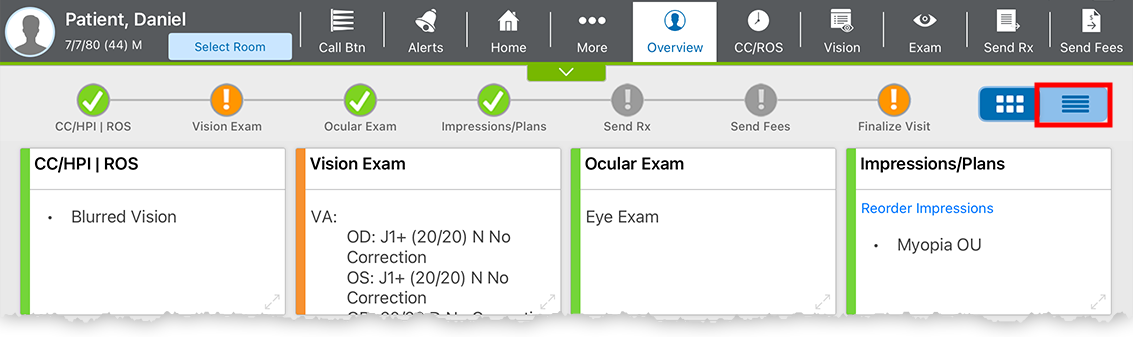What's New in Encompass 7.9
Released March 18, 2025
Training Sandbox Released February 18, 2025
Watch the What's New video to see highlighted features in action.
This page describes the enhancements, fixes, and known issues in the latest Encompass™ release.
- iPad and Web Enhancements
- iPad-Only Enhancements
- Web-Only Enhancements
- Regulatory Enhancements
- Kiosk Enhancements
- Medical Enhancements
- Fixed Issues
- Known Issues
- Encompass 7.9.2.2 Update
- Encompass 7.9.3 Update
- Encompass 7.9.6 App Update
- Encompass 7.9.3.1 Update
- Encompass 7.9.4 Update
- Encompass 7.9.7 App Update
- Encompass 7.9.4.1 Update
- Encompass 7.9.4.2 Update
- Encompass 7.9.5 Update
- Encompass 7.9.5.1 Update
- Encompass 7.9.6 Update
- Encompass 7.9.6.1 Update
- Encompass 7.9.8 App Update
- Encompass 7.9.7.1 Update
- Encompass 7.9.9 App Update
- Encompass 7.9.8 Update
- Encompass 7.9.8.1 Update
iPad and Web Enhancements
The RGP/Hybrid Contacts feature is now Specialty Contacts. With a new name, comes an enhanced and redesigned workflow. The first thing you'll notice is OD![]() Oculo Dextra. Latin abbreviation for right eye. and OS
Oculo Dextra. Latin abbreviation for right eye. and OS![]() Oculo Sinestra. Latin abbreviation for left eye. measurements are now displayed vertically, in two columns, but there's much more than meets the eye! Continue reading to learn more.
Oculo Sinestra. Latin abbreviation for left eye. measurements are now displayed vertically, in two columns, but there's much more than meets the eye! Continue reading to learn more.
Document Specialty Lenses, Including Scleral Lenses
You can now document such parameters as SAG, Skirt, OAD, and HVID for your specialty lens prescriptions. We added these and several other fields to enable you to document a wider range of contact lenses.
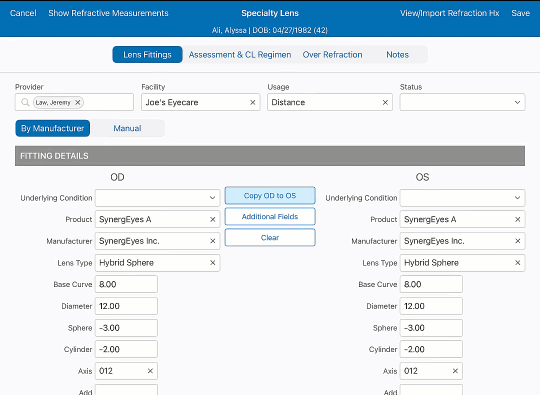
Customize the Specialty Lens Screen to Suit Your Needs
You're in control! You can set the visibility and order of specialty lens fields within your own user account. We know every prescriber approaches specialty lenses differently, so Encompass enables you to show the fields that are important to you and change the order in which they appear.
To customize the visibility and order of specialty lens fields, tap the Additional Fields button and perform the following actions:
- Tap the (plus) to make a field visible.
- Tap the (minus) to hide a field.
- Tap and drag the (bars) in the iPad app or the (arrows) on the web to change the order.
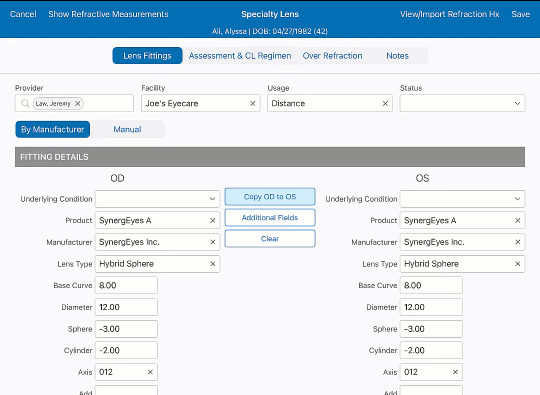
If you view or edit a specialty lens prescription that contains measurements that you have chosen to hide, those fields will appear for that prescription.
Find Contact Lens Products More Quickly
Search for products without having to first select a manufacturer. Just type the first three letters of the Product name and select it from the typeahead results.
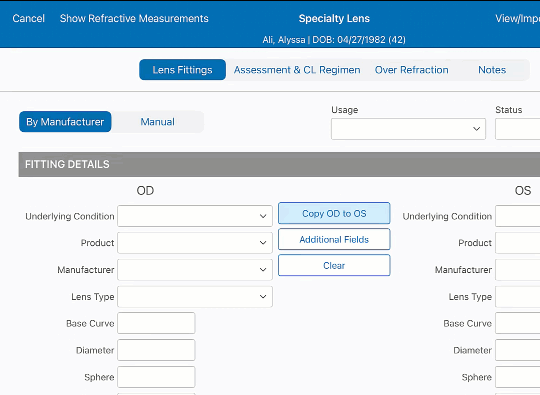
See Contact Lens Prescriptions in One Place
Keep an eye on all a patient's contact lens prescriptions in one place. Soft contact lenses and specialty lenses are no longer displayed on separate tabs.
- Final prescriptions appear under a blue header.
- Trial prescriptions appear under a gray header.
- OD
 Oculo Dextra. Latin abbreviation for right eye. and OS
Oculo Dextra. Latin abbreviation for right eye. and OS Oculo Sinestra. Latin abbreviation for left eye. measurements are color coded.
Oculo Sinestra. Latin abbreviation for left eye. measurements are color coded. - Only those specialty measurements with values appear—those without values are hidden to reduce clutter.
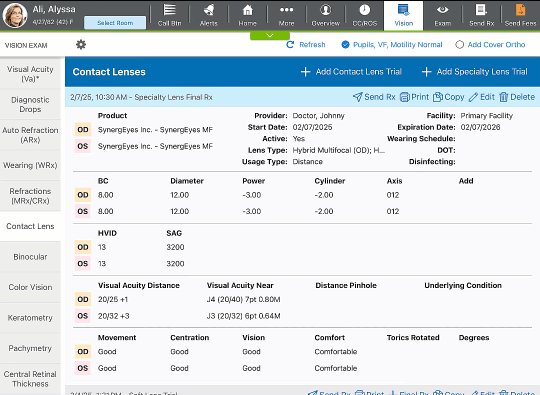
Print Cleaner Contact Lens Prescriptions
We redesigned the printed contact lens prescription to make it easier to read. Only those specialty measurements with values appear—those without values are hidden to reduce clutter.
Document Plus and Minus Over Refraction Visual Acuity Values
You can now document plus and minus visual acuity![]() A measurement of visual performance using the letter chart. values for over refractions within the following areas:
A measurement of visual performance using the letter chart. values for over refractions within the following areas:
- Wearing Rx
- Soft Contact Lenses
- Specialty Contact Lenses
Previously, you could record over refraction visual acuities without plus or minus values.
Do Even More with Specialty Lenses
With this latest release you have even more flexibility with specialty lenses:
- Send specialty lens trials to the practice management system.
- Create and manage final specialty lens prescriptions from within the Vision Exam, just as you can with soft contact lenses. This enables you to see the soft and specialty lenses in one place. Previously, you had to go to the Glasses & Contacts (G&C) screen to manage RGP/Hybrid final prescriptions.
- See more information in one place:
- We combined the Assessment and Regimen tabs so you have fewer pages to tap through.
- The Visual Acuities
 A measurement of visual performance using the letter chart. section appears directly beneath the lens parameters on Lens Fittings tab. Here, you can document OD
A measurement of visual performance using the letter chart. section appears directly beneath the lens parameters on Lens Fittings tab. Here, you can document OD Oculo Dextra. Latin abbreviation for right eye., OS
Oculo Dextra. Latin abbreviation for right eye., OS Oculo Sinestra. Latin abbreviation for left eye., and OU
Oculo Sinestra. Latin abbreviation for left eye., and OU Oculo Uterque. Latin abbreviation for both eyes. distance, near, and pinhole
Oculo Uterque. Latin abbreviation for both eyes. distance, near, and pinhole Pin Hole Test. A vision test that determines if reduced vision is caused by refractive errors or by another underlying condition. The test involves the patient looking through a pin hole to focus light on the retina, correcting refractive errors. VAs associated with a lens prescription.
Pin Hole Test. A vision test that determines if reduced vision is caused by refractive errors or by another underlying condition. The test involves the patient looking through a pin hole to focus light on the retina, correcting refractive errors. VAs associated with a lens prescription. - Start Date and End Date now appear at the bottom of the Lens Fittings tab. These dates automatically populate based on the current date and practice settings.
- Select from over 100 new lens products added to the specialty lens catalog.
To see these features in action, watch Prescribing Specialty Contact Lenses (iPad) [video].
Indicate Laterality More Quickly
We heard you! You can now select laterality without having to select a specific body location.
- Document the exam in the Visit Overview on the web or the Detailed Visit Overview in the iPad app.
- On the Impressions and Plans card, select a diagnosis from the Impressions drop-down menu.
- Enter as many Plans as needed.
- Tap Save.
When a diagnosis requires it, you're prompted to select a laterality.
- Select Right, Left, or Bilateral.
- You can select multiple lateralities, so if you need to delete one, tap the trash can in the left column.
- The visit note will say "no diagram" to indicate a body location was not documented.
- If you prefer to select a body location, tap the Body Atlas tab to see the body image.
- To copy the same laterality to plans that require laterality, tap Copy Single Body Location to Plans.
- When you're finished, tap Save.
This change is implemented in the Visit Overview (web) and Detailed Visit Overview (iPad). If you document an impression in the Ocular Exam, you will still need to select a body location in the Atlas image.
iPad-Only Enhancements
- OfficeFlow now displays more than 100 rooms. Previously if a large practice had configured more than 100 rooms, only the first 100 were visible in the list.
Web-Only Enhancements
- We redesigned the Soft Contact Lens page in the Vision Exam so that it matches the page you see when you document soft contact lenses in the Visit Overview. The new Soft Contact Lens page features the following enhancements:
- A new responsive page layout means you no longer have to scroll left or right on smaller screens.
- The required Usage and Status fields are now prominently displayed at the top of the page, which means you're less likely to lose track of those fields.
- Over refraction data now appears on the same page as the soft lens prescription. Previously, you had to navigate to a different tab to document over refractions.
- Save patient activity filters to find visits even more quickly. When you click the Filters button, you now see an option to name your filter preset. Once you have saved a filter, you'll see it listed in the left column for quick access. You'll also see options to create additional filters and edit filters.
- Document medication prescriptions directly in the Visit Overview on the web. This functionality was delivered to the iPad in EHR 7.8. The Add RX page in the Visit Overview looks and behaves similarly to how it looks and behaves in the Ocular Exam, but you will now see the Prescribed By and Facility information populated from the exam.
- We redesigned the Immunizations tab within the Patient Clipboard. These changes are intended to bring the most frequently used administration fields to the top. These changes will come to the iPad app in a future release.
- In the OfficeFlow Options page, the Provider drop-down is now sticky, meaning it will default to the last provider you selected.
Regulatory Enhancements
- A new warning prompts you to select a visit when you attempt to reconcile a CCD and no visit is selected. This warning is intended to help you receive MIPS
 Merit-based Incentive Payment System. A program that incentivizes healthcare providers to improve the quality of care they deliver to Medicare patients. credit for reconciling CCDs.
Merit-based Incentive Payment System. A program that incentivizes healthcare providers to improve the quality of care they deliver to Medicare patients. credit for reconciling CCDs.
- We removed the Practice Size radio button from the Improvement Activities report header. The report header now simply displays the practice size you selected when you ran the report.
Kiosk Enhancements
- Patient waivers now display the logo associated with the appointment location. To set different logos for different locations, log into Encompass as an administrator, locate the Firm Logos group, and click Manage Logos.
Medical Enhancements
- We added a Post Op Evaluation YAG Vitreolysis plan.
- We added the following options to the Order Transcranial Doppler plan > Details tab > Procedure selection:
- CPT 93896: Transcranial Doppler study of the intracranial arteries; vasoreactivity study
- CPT 93897: Transcranial Doppler study of the intracranial arteries; Emboli detection without intravenous microbubble injection; complete
- We added the following free text fields to the OptiLight Treatment plan > Details tab:
- Fluence
- Total Pulses
- In the Temporary Punctal Occlusion plan > RUL tab > RUL Punctual Occlusion Method selection, we added a Lacrifi ll canalicular gel option.
- In the Photorefractive Keratectomy (PRK) plan > Details tab > Bill As selection, we added an S0810 option.
Fixed Issues
- In the Office Flow Options page within the web application, the Provider selection is now sticky, which means your last selection will be the default the next time you open the page.
- New users will now be presented with the satisfaction survey after 60 days. Previously new users were presented with the survey after only 14 days.
- When resuming an imported Simple Eye Exam in the iPad app, with the Discs and Dilated options toggled off from a previous encounter, the Discs and Dilated options were toggled back on. The Discs and Dilated option now remain toggled off.
- We resolved an issue that caused archived exams to be counted in MIPS
 Merit-based Incentive Payment System. A program that incentivizes healthcare providers to improve the quality of care they deliver to Medicare patients. calculations.
Merit-based Incentive Payment System. A program that incentivizes healthcare providers to improve the quality of care they deliver to Medicare patients. calculations. - We resolved an issue in the iPad app that prevented a warning from appearing when finalizing a visit with no billing elements.
- When a Favorite Rx medication becomes obsolete, that medication is no longer selectable in the Favorite Rx list.
- Referral Contact phone numbers now require 10 digits. Previously, a minimum of seven digits was required.
- We resolved an issue that prevented some staff members from appearing in a search for intramail recipients.
- We resolved an issue that prevented a visit note from rendering in the iPad app when invalid characters were entered in a free text field.
- We removed the requirement of selecting a “New Dx” or “Existing condition with new problem” when suggesting an intermediate eye code (92002/92012)
- When you select “Future plans - would benefit from, OD/OS” option in the Nasolacrimal Probing/Irrigation plan > Details tab, the selected options now render in the note output.
Known Issues
We're investigating these issues and working to resolve them as soon as possible.
- In the iPad app, the Vision Exam icon and Vision Exam card remain orange even after the five required elements have been documented. This is a display issue and does not impact billing. As a workaround until the issue is resolved, toggle to the Detailed Visit Overview and look for the green indicator there.
- In the new Specialty Contact Lens page in the web application, we are aware that the page requires you to select a Manufacturer, Product, and Lens Type for both eyes, even when you're prescribing a lens for one eye. We're working to make sure the page doesn't stop you from prescribing a contact lens for only one eye when needed. In the meantime, click the Underlying Condition drop-down and select No Lens.
- We're aware that the Skirt field on the Specialty Contact Lens page is accepting only numeric characters. We're working to allow alphanumeric entries soon.
- We're reviewing which diagnoses allow a simple laterality selection versus which ones require a specific body location.
- We're aware the details in the Visit Overview are displaying such formatting errors as double bullets. This display issue appears to impact only iPadOS 18 users, and we're investigating the cause.
- We're aware the Past Notes feature in the iPad app shows the current visit note, which causes the user extra taps to navigate to previous notes.
- Users have reported the last manifest refraction in the Contact Lens tab is not the patient's most recent manifest refraction. We're investigating the issue.
- Users have reported 92xxx CPT codes
 Current Procedural Terminology. The numeric codes that are submitted to insurers for payment. Every billable procedure has its own individual CPT code. are being generated when 99xxx CPT codes are expected.
Current Procedural Terminology. The numeric codes that are submitted to insurers for payment. Every billable procedure has its own individual CPT code. are being generated when 99xxx CPT codes are expected. - The issue preventing the Vision Exam information from rendering in the Visit Overview after the user switched between E/M codes
 Evaluation and Management coding. The process by which physician-patient encounters are translated into five digit CPT codes to facilitate billing. and eye codes was initially reported as fixed will be resolved soon.
Evaluation and Management coding. The process by which physician-patient encounters are translated into five digit CPT codes to facilitate billing. and eye codes was initially reported as fixed will be resolved soon.
Encompass 7.9.2.2 Update
Released March 26, 2026
This minor update includes a Surescripts scheduled certificate update.
Encompass 7.9.3 Update
Released April 1, 2025
This release includes changes to how the Prescription plan factors into the suggested billing codes under Medical Decision Making (MDM). Specifically, over-the-counter (OTC) medications are now suggested as "low" risk for complications, morbidity, or mortality. Previously, OTC medications, when documented in the Prescription plan, rendered a "moderate" risk level for MDM. Prescription medications documented in the Prescription plan still render a moderate risk level for MDM. This change is being made in response to updated guidance from Medicare concerning how over-the-counter (OTC) medications contribute to MDM.
This update also includes the following enhancements and bug fixes:
- We added a Intravitreal Enzeevu plan.
- In the Temporary Punctal Occlusion plan > RUL tab > RUL Punctal Occlusion Method option, when Lacrifill canalicular gel is selected, CPT 68761 is suggested.
- We fixed an issue that caused the content entered in the Pediatric (Exotropia) chief complaint
 The main reason for the patient’s visit to the doctor. free text field to render multiple times in the visit note output.
The main reason for the patient’s visit to the doctor. free text field to render multiple times in the visit note output.
Encompass 7.9.6 App Update
Released April 1, 2025
This optional app update includes minor bug fixes and performance improvements.
Encompass 7.9.3.1 Update
Released April 3, 2025
This update includes the following enhancements and bug fixes:
- We improved the processing of visit finalization requests behind the scenes.
- We fixed an issue that prevented CPT Category II codes
 5-digit alpha-numeric codes that receive no payment. They are typically reported to Medicare to indicate quality of care and outcomes. Also known as PQRS, Level II, or HEDIS codes. for diabetes cases from generating when the visit also included certain S-codes
5-digit alpha-numeric codes that receive no payment. They are typically reported to Medicare to indicate quality of care and outcomes. Also known as PQRS, Level II, or HEDIS codes. for diabetes cases from generating when the visit also included certain S-codes Temporary national codes (non-Medicare) developed by Blue Cross/Blue Shield and other commercial payors to report drugs, services, and supplies..
Temporary national codes (non-Medicare) developed by Blue Cross/Blue Shield and other commercial payors to report drugs, services, and supplies..
Encompass 7.9.4 Update
Released April 11, 2025
This update includes the following enhancements and bug fixes:
- We updated Immunization plans so they display drug warnings next to the Medication drop-down, based on medication, allergy, and pregnancy information entered in the Patient Clipboard. These warnings are similar to the drug warnings in the Prescription plan. When you tap the alert, a pop-up window displays more information on each interaction.
- We updated the list of available medications to ensure you're able to prescribe current medications to your patients. We update this list quarterly.
- The visit note PDF no longer renders "no diagram" when simple laterality is selected for impressions and plans rather than a location on the body atlas.
- We added benchmarks to the MIPS Quality Measures dashboard for the 2025 reporting year.
- We resolved an issue that prevented the Save button to remain inactive in the Prescription plan even after all required fields documented. This issue only impacted the Prescription plan when it was documented in the Visit Overview or Detailed Visit Overview..
- We resolved an issue in which sticky notes documented in one patient's chard carried over to another patient's chart. This was a rare situation that occurred when users who were quickly moving between patient charts, navigated away before the page fully loaded.
- We resolved an error that occurred when documenting an immunization in the Immunizations tab of the Patient Clipboard.
- We resolved an error in the patient portal that prevented patient education links from opening.
- We resolved an issue that caused the vitals that appeared in the Prescription plan to intermittently differ from those documented under Manage Vitals.
Encompass 7.9.7 App Update
Released April 11, 2025
This optional app update includes bug fixes and performance improvements, including the following:
- Resolves an issue that prevented Vision Exam documentation from rendering in the Visit Overview screens. The Visit Overview and Detailed Visit Overview should now display the Vision Exam details.
- Fixes an issue that caused the Visit Overview status bar to change from green to orange when that area of the exam was resumed.
- The visit note PDF no longer renders "no diagram" when simple laterality is selected for impressions and plans rather than a location on the body atlas.
- Fixes an issue that caused the app to freeze when switching between settings and preferences.
Encompass 7.9.4.1 Update
Released April 12, 2025
This update includes the following enhancements and bug fixes:
- We resolved an error 500 when a user opened a visit note for which a glasses or contact lens PDF was unavailable.
- We resolved a redirect issue that impacted some login pages.
Encompass 7.9.4.2 Update
Released April 16, 2025
This minor update includes minor bug fixes and performance improvements.
Encompass 7.9.5 Update
Released April 18, 2025
This minor update includes the following medical content:
- In Chief Complaint, we added Postop Superficial Keratectomy as an option.
- We added a CAM360 Amniograft plan.
- In the Optical Biometry plan IOL and Power tabs, we added the following options:
- Alcon (clear) Toric CCW0T3
- Alcon (clear) Toric CCW0T4
- Alcon (clear) Toric CCW0T5
- Alcon (clear) Toric CCW0T6
- Alcon (clear) Toric CCW0T7
- Alcon (clear) Toric CCW0T8
- Alcon (clear) Toric CCW0T9
- Alcon CCA0T0
- Panoptix Toric CCWTT3
- Panoptix Toric CCWTT4
- Panoptix Toric CCWTT5
- Panoptix Toric CCWTT6
- Panoptix Toric CCWTT7
- Panoptix Toric CCWTT8
- In the Contact Lens Fitting plan > RGP tab, we added the following free text fields:
- OD/OS - Sagittal Depth
- OD/OS - Limbal zone
- OD/OS - Landing zone
- OD/OS - Central clearance
- In the Counseling - Lid Retraction plan > Decision tab, we added the following Decision OD
 Oculo Dextra. Latin abbreviation for right eye./OS
Oculo Dextra. Latin abbreviation for right eye./OS Oculo Sinestra. Latin abbreviation for left eye. options:
Oculo Sinestra. Latin abbreviation for left eye. options:- Shortening and tightening of eyelid via lateral tarsal strip
- Full thickness shortening and tightening of eyelid > 1/4 eyelid length
- We added “CPT 93880: Duplex scan of extracranial arteries; complete bilateral study” as a Procedure option in the Details tab of the following plans:
- Transcranial Doppler
- Order Transcranial Doppler
- In the Counseling - Normal Tension Glaucoma plan > Decision tab > Decision OD/OS options, we added Prescription drop regimen.
- In the Suture Removal plan > Billing options, we added “Removal of sutures or staples requiring anesthesia (CPT 15851).”
- For the applicable stable chronic ophthalmic condition counseling plans, we updated the risk level from “Straightforward” to “Low.”
Encompass 7.9.5.1 Update
Released April 22, 2025
This minor update resolves an issue that caused the records for some patients to be excluded from clinical data exports. This issue impacted specific patients with medication prescriptions documented in March and April 2025. These records now export correctly.
Encompass 7.9.6 Update
Released April 25, 2025
This minor update includes the following medical content:
- We added a plan for Photobiomodulation Therapy.
- We added the following as keywords to the Order Tests plan:
- Quantitative for the C reactive protein [Mass/volume] in Serum or Plasma (1988-5) test
- High Sensitivity for the C reactive protein [Mass/volume] in Serum or Plasma by High sensitivity method (30522-7) test
Encompass 7.9.6.1 Update
Released April 29, 2025
This minor update includes back-end database logging improvements.
Encompass 7.9.8 App Update
Released April 29, 2025
This optional app update resolves a bug that deactivated the ePrescribe button in certain conditions. Install this update to ensure the ePrescribe button is available when you need to prescribe medications.
Encompass 7.9.7.1 Update
Released May 13, 2025
This update includes the following enhancements and bug fixes:
- We added support for the following MIPS Quality measures:
- 303. Cataracts
 Clouding of the natural lens of the eye, usually caused by aging in conjunction with such risk factors as exposure to the sun's UV rays, smoking, steroid intake, and diabetes. Symptoms include blurred vision, glare, halos around lights, colors that are less bright, a cloudy spot in vision, and temporary vision improvement.: Improvement in Patient’s Visual Function within 90 Days Following Cataract Surgery
Clouding of the natural lens of the eye, usually caused by aging in conjunction with such risk factors as exposure to the sun's UV rays, smoking, steroid intake, and diabetes. Symptoms include blurred vision, glare, halos around lights, colors that are less bright, a cloudy spot in vision, and temporary vision improvement.: Improvement in Patient’s Visual Function within 90 Days Following Cataract Surgery - 304. Cataracts: Patient Satisfaction within 90 Days Following Cataract Surgery
- 384. Adult Primary Rhegmatogenous Retinal Detachment Surgery: No Return to the Operating Room Within 90 Days of Surgery
- 385. Adult Primary Rhegmatogenous Retinal Detachment Surgery: Visual Acuity Improvement Within 90 Days of Surgery
- 389. Cataract Surgery: Difference Between Planned and Final Refraction
- 499. Appropriate screening and plan of care for elevated intraocular pressure following intravitreal or periocular steroid therapy
- 501. Acute posterior vitreous
 A clear gel-like substance that fills the posterior segment. detachment and acute vitreous hemorrhage appropriate examination and follow-up
A clear gel-like substance that fills the posterior segment. detachment and acute vitreous hemorrhage appropriate examination and follow-up
We will add documentation explaining how to meet these measures over the coming months.
- 303. Cataracts
- We added AAO IRIS as a registry for the 2025 Registry Admin Experience. To activate it, log into EHR as an administrator, click Practice Settings, and select Third-Party Registry Settings.
- We resolved an issue in which multiple blank pages rendered in the visit note PDF. The visit not PDF should no longer include multiple blank pages.
Encompass 7.9.9 App Update
Released May 13, 2025
This optional release includes the following bug fixes:
- Restores the green bar functionality to the Vision Exam card in the visit overview. Now, when you document VAs, visual fields, pupils
 The round, dark center of the eye, which opens and closes to regulate the amount of light the retina receives., motility, and IOP
The round, dark center of the eye, which opens and closes to regulate the amount of light the retina receives., motility, and IOP Intraocular Pressure. Eye pressure, as determined by the amount of aqueous humor filling it. High IOP (ocular hypertension) can be a sign of glaucoma., the green bar once again appears alongside the Vision Exam card.
Intraocular Pressure. Eye pressure, as determined by the amount of aqueous humor filling it. High IOP (ocular hypertension) can be a sign of glaucoma., the green bar once again appears alongside the Vision Exam card.
- Addresses an issue in which a documented impression and plan no longer display on the visit overview after an exam is documented.
Encompass 7.9.8 Update
Released May 16, 2025
This minor update includes the following medical content and bug fix:
- We added the following plans:
- Cosmetic consultation: Tixel
- Tixel
- We added the following to the Intravitreal Eylea HD plan > Details tab > Intravitreal Injection options:
- Eylea HD Prefi lled
- Sample Eylea HD Prefi lled
- Specialty Pharmacy Eylea HD Prefi lled
- Regeneron Supply Eylea HD Prefi lled
- Charity Eylea HD Prefi lled
- In applicable counseling plans > Decision tab, we added a drop-down menu labeled “If you have made this decision recently, do you wish to receive MDM credit again toward your E/M?”.
- In the Cosmetic Blepharoplasty plan > Upper Blepharoplasty tab > Skin Closure Sutures option, we added 7-0 Nylon.
- In the Incisional Biopsy plan > Details tab > Scalpel Type option , we added Scissors.
- We removed the “New condition or Existing Condition with New Problem” attribute from the Eye Code Calculation section on the Visit Overview.
- For Medicare patients, when you select “Heplisav-B (PF) 20 mcg/0.5 mL intramuscular syringe” as the Medication option in the Details tab of the Immunization plan, Encompass now suggests HCPCS G0010. Previously, CPT 90471 was suggested.
Encompass 7.9.8.1 Update
Released May 20, 2025
This minor update includes minor bug fixes and performance improvements.