Sending the Transition of Care (TOC) Document
- Create the referral and TOC document. For more information, go to Creating the Transition of Care (TOC) Document.
- Log into the provider portal. For more information, go to Logging into the Provider Portal.
- Type search criteria into the Search Patient Profile text boxes and click Search.
- The Patient ID in the provider portal is the same as the Patient # or Patient ID in OfficeMate.
- The Account # is assigned by the provider portal.
- Click a patient’s name to open the patient’s profile.
- Click a Health Summary link to view the clinical health summary.
- (Optional) Reorganize the clinical health summary.
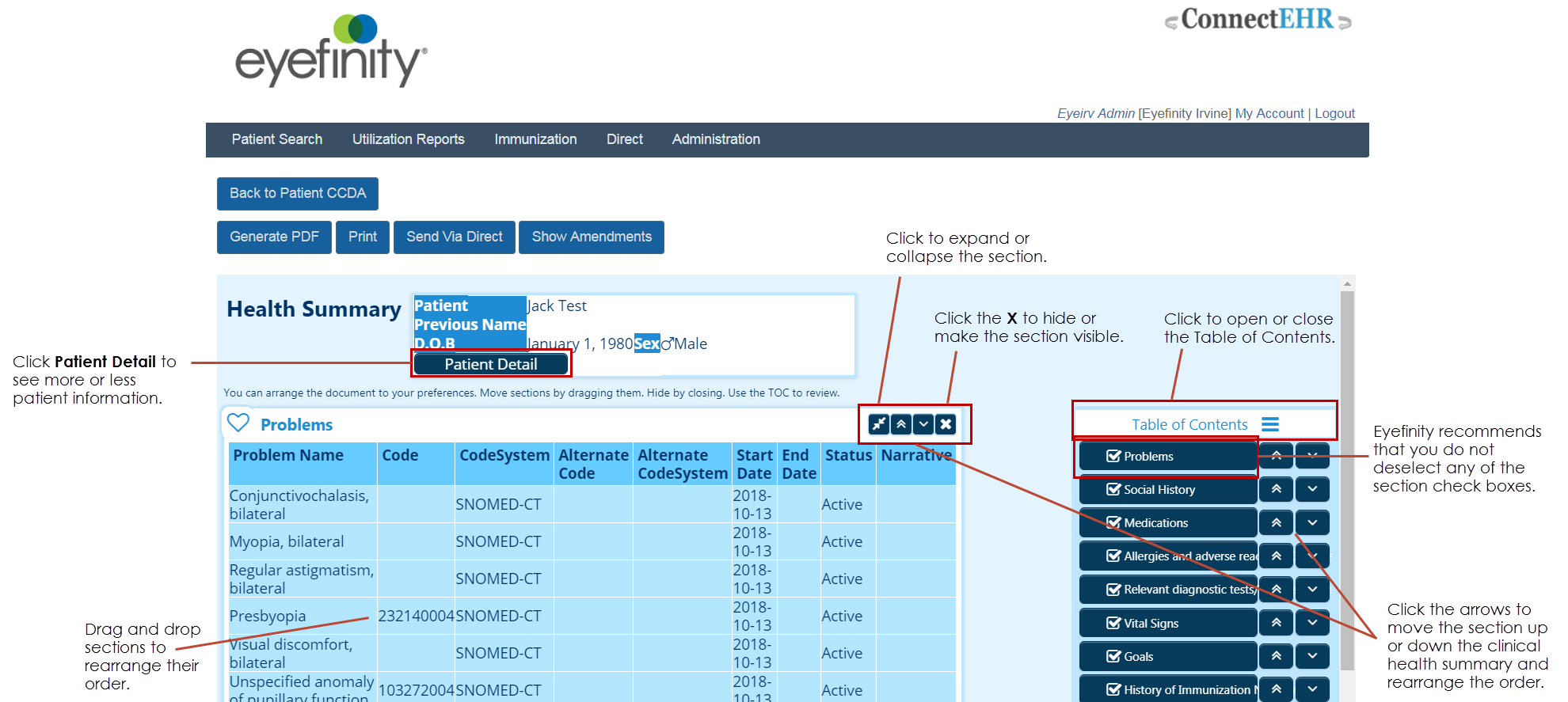
- (Optional) Click Generate PDF at the top of the clinical health summary to create a PDF of the clinical summary.
- (Optional) Click Print at the top of the clinical summary to print the clinical health summary.
- (Optional) Click Download XML at the bottom of the clinical health summary to download an XML file of the clinical health summary.
- Click Send Via Direct.
- Search for and select a direct mail address where you want to send the clinical health summary and then send the summary using one of the following methods:
- Manually type a provider’s direct mail address and click Send XML or Send PDF to send the summary to the address.
- Type search criteria into the Search fields, click Search, and then click Send next to the provider’s direct address in the CCDA XML column (to send an XML file) or Human Readable column (to send a PDF). CCDA XML files can be imported into the receiving provider’s EHR; the PDF (human readable) file cannot.
The clinical health summary is sent to the provider. To view the status of the direct message, go to Viewing the Status of Outgoing Messages.