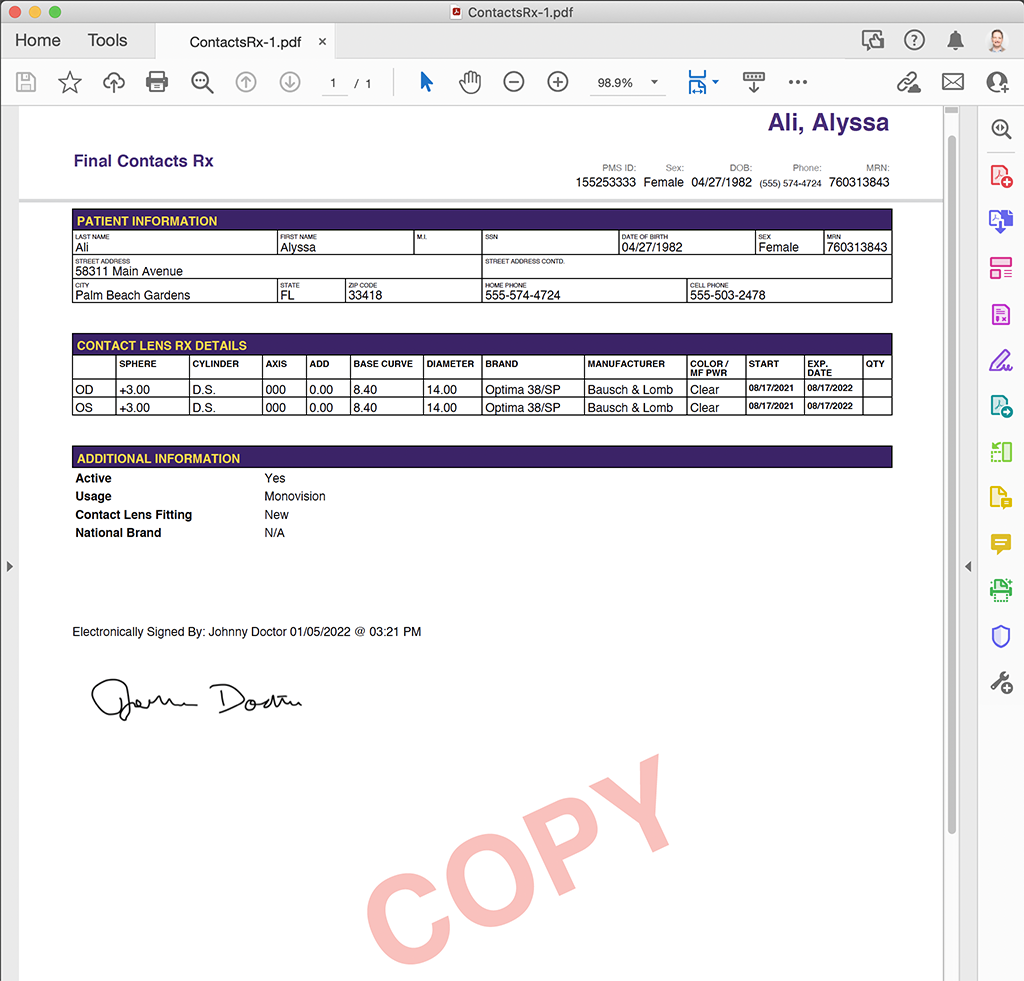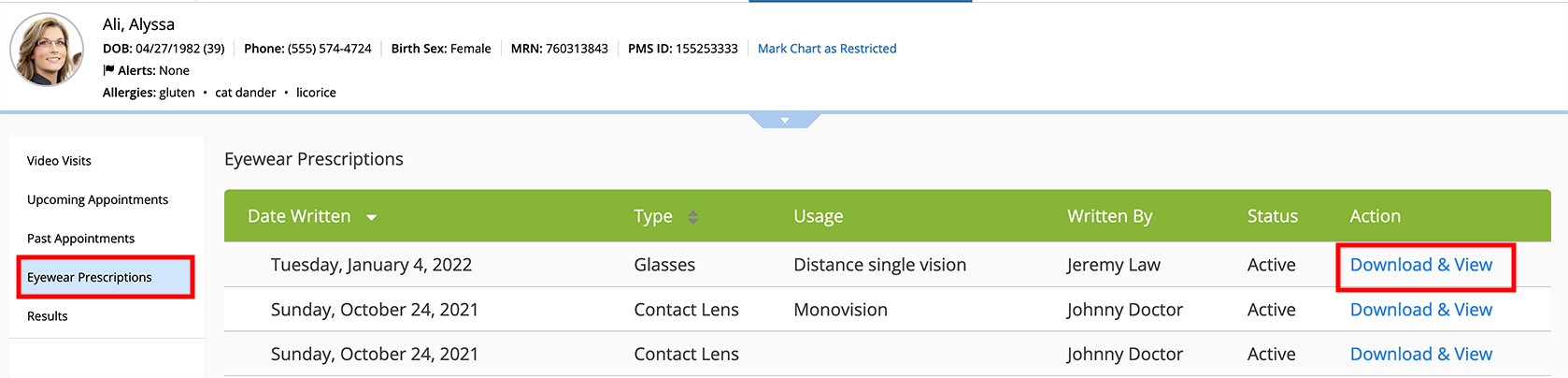Helping Patients Access Prescriptions (Front Desk)
The front desk plays a pivotal role in helping gather patients' consent to digital delivery or prescriptions and ensuring patients have access to their patient portal accounts. Fortunately, if your practice already uses the Eyefinity Kiosk app and patient portals, you don't need to do anything outside of your normal workflow.
If you need to print a prescription for a patient and gather their signature acknowledging receipt, refer to Providing Prescriptions and Gathering Acknowledgments (Exam Room)
What do you want to do?
 Prepare the kiosk for each patient
Prepare the kiosk for each patient
If your practice uses Eyefinity Kiosk, enable the kiosk for each patient when they arrive and check in.
- In Encompass EHR on the web, search for the patient.
- Click Enable Kiosk.
- Select the practice location from the facilities list and click Done.
The kiosk is enabled for this patient at this practice location for 30 minutes.
- On the iPad, press the Home button. Enter the Passcode if prompted.
- Once the Eyefinity Kiosk patient login screen appears, give the iPad to the patient and explain the process.
The patient may take a seat and review their information. For information on what the patient sees and does in the kiosk, go to Understanding the Patient’s Experience.
 Activate a patient's portal manually
Activate a patient's portal manually
If your practice enables patient portals automatically, you may skip this section. Here's how to enable portals manually:
- Log in to the Encompass EHR web application.
- Navigate to the patient's chart.
-
Locate the Patient Portal entry in the header and click Inactive.
A confirmation window appears, explaining that login instructions will be sent to the patient's email address as shown. The patient will log in to their portal using the username specified in this window.
- Enter or confirm the Email.
-
Enter or confirm the Username. By default the patient's email address is used as the user name.
Once set, the patient's username cannot be changed.
-
Click Enable and Send.
The portal is activated, and login instructions are sent to the patient's email.
For more information about enabling patient portals, go to Activating a Patient's Portal.
 Understand how patients access prescriptions through the patient portal
Understand how patients access prescriptions through the patient portal
To view and print glasses and contact lens prescriptions, patients must log into the patient portal, click the Eyewear Prescriptions tab, and click Download and View next to their latest prescriptions.
Prescriptions are displayed as a PDF, just as they would if displayed by practice staff, except the patient’s PDF includes a “Copy” watermark. Expired prescriptions include an "Expired” watermark.