Recording Additional Information on the UB-04 Form
You can record and modify information directly on the UB-04 form. This topic tells you how to record and modify information on the UB-04 form.
- Select the UB-04 claims. For more information on selecting insurance claims, see Selecting UB-04 Claims.
- Correct any errors in the UB-04 claims. For more information on correcting errors, see Correcting Errors in UB-04 Claims.
- Left-click and then right-click on an insurance claim and select UB04 Maintenance.
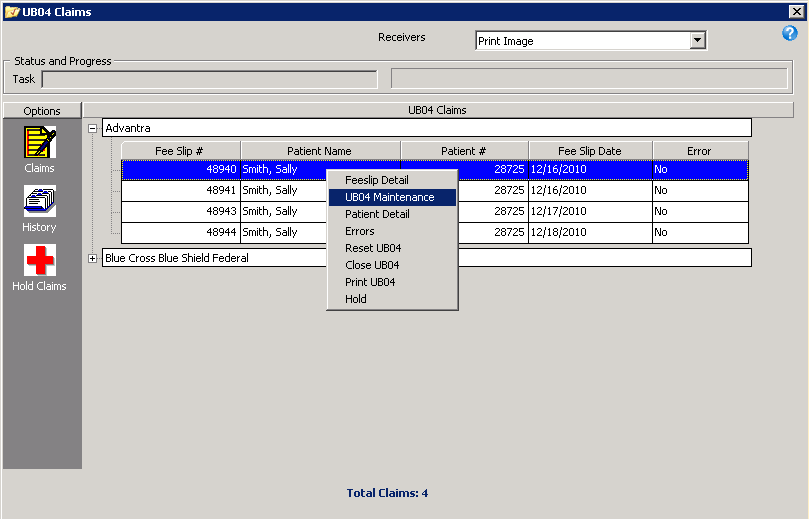
The UB-04 form opens.
- Modify or add information to the UB-04 form.
The following boxes on the UB-04 form import information from the corresponding OfficeMate fields. OfficeMate automatically populates the appropriate form fields based on the type of insurance.
- Box 1: Administrative location address from the Business Names window when centralized third-party processing turned on. Location address from the Location Maintenance window when centralized third-party processing turned off.
- Box 2: Blank.
- Box 3a: Patient # from the Patient Demographics window. This Number is generated by OfficeMate.
- Box 3b: A 20-digit number that identifies the patient and fee slip. The first 10 digits display the Patient # from the Patient Demographics window padded with zeroes, and the last 10 digits display the Fee Slip # from the Fee Slip window, also padded with zeroes.
- Box 4: Always 0831.
- Box 5: Tax ID from the Location Maintenance window when centralized third-party processing turned on. Location Tax ID from the Location Maintenance window when centralized third-party processing turned off.
- Box 6: Fee slip date.
- Box 7: Blank.
- Box 8a: ID type selected by the UB04 Form Box 8a radio button in the Plan tab of the Insurance Billing Initial Setup window.
- Box 8b: Last Name and First Name fields on the Patient Demographics window.
- Box 9a: First Address field on the Patient Demographics window.
- Box 9b: City field on the Patient Demographics window.
- Box 9c: State field on the Patient Demographics window.
- Box 9d: ZIP field on the Patient Demographics window.
- Box 9e: Blank.
- Box 10: Date Of Birth field on the Patient Demographics window.
- Box 11: Sex radio button on the Patient Demographics window.
- Boxes 12–37: Blank, but you can edit these boxes.
- Box 38: Name, Address 1, Address 2, City, State, and ZIP Code fields on the Insurance Carrier tab of the Insurance Billing Initial Setup window.
- Boxes 39–41: Blank, but you can edit these boxes.
- Box 42: 0490, unless you record a revenue code for the procedure code in the Third Party Setup window.
- Box 43: Print on Fee Slip field on the Products & Services window for the product billed on the fee slip.
- Box 44: CPT/HCPCS drop-down menu the Products & Services window for the product billed on the fee slip.
- Box 45: Fee slip date. Box 46, Line 23 is the date the UB-04 was created.
- Box 46: Qty field on the fee slip for the line item.
- Box 47: Fee field on the fee slip for the line item. Box 47, Line 23 is the total of Lines 1–22.
- Box 48: Blank, but you can edit this box.
- Box 49: Blank.
- Box 50 (A–C): Names of the primary, secondary, and tertiary insurance companies assigned on the Patient Demographics window. Lines B and C are blank if no insurance is assigned.
- Box 51(A–C): Destination ID field on the Insurance tab of the Business Names window for the primary, secondary, and tertiary insurances assigned to the patient.
- Box 52(A–C): Y or N based on the Release Information? check box on the Insurance tab of the Patient Demographics window for the primary, secondary, and tertiary insurances assigned to the patient.
- Box 53(A– C): Y or N based on the Accept Assign radio button on the Insurance tab of the Business Names window for primary insurance assigned to the patient.
- Box 54(A–C): Blank, but you can edit these boxes.
- Box 55(A–C): Blank, but you can edit these boxes.
- Box 56: Administrative location NPI from the Location Maintenance window when centralized third-party processing is turned on. Location NPI Number from the Location Maintenance window when centralized third-party processing is turned off.
- Box 57(A–C): Blank, but you can edit these boxes.
- Box 58(A–C): Patient name, guarantor name, or other name from the Patient Demographics window.
- Box 59(A–C): Relationship to Patient drop-down menu on the Insurance tab of the Patient Demographics window.
- Box 60: Insured ID field on the Insurance tab of the Patient Demographics window.
- Box 61: Plan Name drop-down on the Insurance tab of the Patient Demographics window.
- Box 62: Policy Group No. field on the Insurance tab of the Patient Demographics window.
- Boxes 63–64: Blank, but you can edit these boxes.
- Box 65: Blank, but you can edit this box.
- Box 66: Always 9.
- Box 67(a–c): ICD-9 or ICD-10 code assigned on the fee slip.
- Box 67(d–q): Blank, but you can edit these boxes.
- Boxes 68–73: Blank, but you can edit these boxes.
- Box 74(a–e): Procedure codes and dates from the Fee Slip window.
- Box 75: Blank, but you can edit this box.
- Box 76: Provider field on the Demographic tab of the Patient Demographics window. NPI Number, UPIN # fields on the Provider tab of the Resource Setup window. Qual. is always 1G.
- Boxes 77–81CC(a–d): Blank, but you can edit these boxes.
Do not click Reset. Clicking Reset forces the UB-04 to, once again, collect information from the various parts of OfficeMate and overwrites any information that you added, modified, or deleted manually on the UB-04 form.
- Click Print to print the UB-04 form.
Since the layout of the fields on the UB-04 is wider than most printers will allow, you must use a printer that supports edge-to-edge printing. If you attempt to print a UB-04 on a printer that does not support edge-to-edge printing, not all of your input will print along the left and right margins.
- Click OK to save and close the UB-04 form.
- If you want to preview or print UB-04 claims see Printing UB-04 Claims. If you want to create a batch file and export claims, see Exporting UB-04 Claims.