Eyefinity Practice Management 10.31 Release Notes
Release Date: March 31, 2021
Eyefinity announces the newest version of Eyefinity Practice Management. This updated version improves upon your system's robust attributes and offers new features and expanded functionality.
This section includes:
Front Office Enhancements
Eyefinity Practice Management 10.31 Front Office includes enhancements to the following areas:
- Pending Eyefinity EHR Exams
- Search/Add Patient
- Add Responsible Party and Add Dependent
- VSP Eyeglass Orders
Pending Eyefinity EHR Exams
Material Orders, Demographics, and the patient Overview have been updated to help ensure that you are aware when a patient has a pending Eyefinity EHR exam, and that these exams are included on orders and priced so they can be invoiced.
To watch a video on how to use these enhancements, see Exam Charges from Eyefinity EHR [video].
- Pending Eyefinity EHR Exams Added to Orders Automatically
- Links to Exam and Current Pricing in Demographics and Overview Screens
- Billing Individual Eyefinity EHR Exam Services Separately
- Changes to Editing Pending Eyefinity EHR Exams
Pending Eyefinity EHR Exams Added to Orders Automatically
When you create a new eyeglass or contact lens order, or edit an existing non-invoiced order, and the patient has one or more pending Eyefinity EHR exams, the most recent Eyefinity EHR exam is now automatically added to the order when you click Continue to Pricing, if the order does not already include an exam. A message displays at the top of the Current Pricing screen, notifying you that the exam has been added. If the order cannot be added due to issues with the exam, such as missing information, a message displays with a link to open the exam for editing.
You can delete an Eyefinity EHR exam from an order when it has been added automatically, if you have the Delete Exam from Order security permission (see New Provider and Staff Security Permission Settings, below). The exam remains in the system and will be available to use on a different order.
Links to Exam and Current Pricing in Demographics and Overview Screens
When a patient has a pending Eyefinity EHR exam, links now display on the Demographics and Overview screens to notify you that the exam is waiting and enable you to perform the following:
- Click Patient has a pending exam to open the Exams screen and view the Pending Eyefinity EHR Exams list. See Viewing Exam Orders for more information.
- Click Price Now to create an exam order and price it in the Current Pricing screen. See Pricing and Adding Insurance to Orders for more information.
If the pending exam has missing or wrong information that needs to be corrected prior to invoicing, the Review Exam window opens. Click Review Pending Exam to open the exam. See Creating an Exam-Only Order or Adding an Exam to Another Order for instructions on editing exam information.
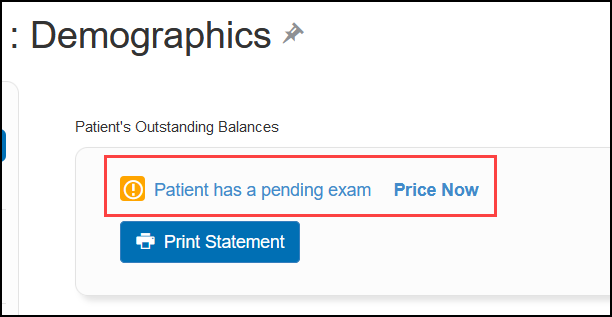
Billing Individual Eyefinity EHR Exam Services Separately
When an Eyefinity EHR exam with multiple services has been added to an order, you can now remove individual service line items from the order prior to invoicing so you can bill them separately. Use this feature, for example, when there are uncovered services on an exam. When you remove a service from an order, it continues to be listed in the Pending Eyefinity EHR Exams list in the Exams screen and can be added to a new order. To remove a service from an order, click the Delete icon for the line item in the Current Pricing screen.
The Patient Open EEHR Exams Report has also been enhanced to list the individual procedure codes included on Eyefinity EHR exams that are currently pending. If an exam is invoiced, but an individual service associated with the exam is removed from the order, that service will continue to be shown on the report, helping you to pick it up for billing later. We recommend you review this report at the end of each week, to ensure that all services have been invoiced.
Changes to Editing Pending Eyefinity EHR Exams
The system has been updated to allow only providers and staff members with the Edit Exam security permission selected in Administration to edit pending Eyefinity EHR exams.
If you do not have this security permission, the Edit Exam screen opens in "read-only" mode. Click the Edit Exam link in the yellow banner at the top of the screen to allow a user with permission to enter their credentials and provide temporary access. See New Provider and Staff Security Permission Settings under Administration Enhancements for more information.
Search/Add Patient
To help prevent duplicate patient records, changes have been made to the Search Patients, Add Patient, and Add Appointment screens, as follows:
- The system now requires you to search for existing records before adding a new patient. The + Patient button is disabled until you have performed a search and no match is found.
- The Search Patients screen has been renamed Search/Add Patient and the Add Patient option has been removed from the Front Office home screen and the Patients drop-down menu.
- A message displays if the system finds a possible match with the first and last names transposed.
- You can now enter a ZIP Code when searching for patients, to help refine the search results.
For more information, see Adding a New Patient and Adding New Appointments in Day and Week View.
Add Responsible Party and Add Dependent
The functionality changes listed under Search/Add Patient have also been made to Add Responsible Party and Add Dependent. The system now requires you to search for existing records before adding a new responsible party or dependent.
For more information, see Adding Insurance Relationships and Recording Responsible Party Information.
VSP Eyeglass Orders
The following changes have been made to VSP eyeglass ordering to prevent orders and claims from going on hold:
- When creating VSP eyeglass orders, you are now prompted to activate the miscellaneous extra Technical AddOn A (V2799) when you select a lens style that requires it, but it is not set up and priced in your system. Previously, the system would allow you to proceed with the order, but the claim would go on hold because the code V2799 was missing.
- The Choose Lenses screen no longer allows you to select an additional AR coating on VSP orders when you have selected a lens that includes an inherent AR coating.
Administration Enhancement
Eyefinity Practice Management 10.31 Administration includes an enhancement to the following area:
New Provider and Staff Security Permission Settings
Two new security permissions have been added to Provider Setup and Staff Setup. These new security settings are selected by default for all of your providers and staff members. We recommend reviewing the security settings for all your providers and staff members and adjusting them, as appropriate. For instructions, see Setting Up Provider Security Settings and Setting Up Staff Security Settings.
- Delete Exam from Order - enables the provider or staff member to delete an exam line item from an order in the Current Pricing screen.
- Delete Pending EEHR Exam - enables the provider or staff member to delete an exam from the Pending Eyefinity EHR Exams list in the Exams screen.
- Edit Exam - enables the provider or staff member to edit an exam in the Edit Exam screen.
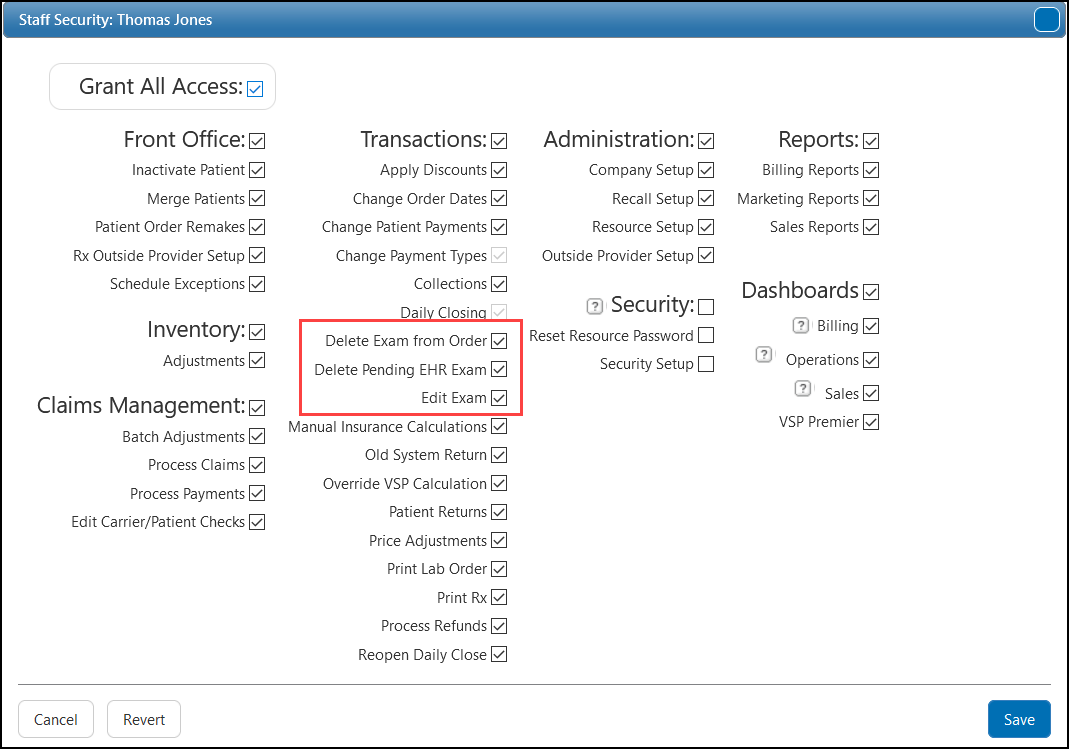
Fixed Issues
Front Office
- An error no longer occurs when you click Continue to Pricing when remaking an order.
- A message now displays to explain when a patient statement cannot be generated because the patient has a bad address.
- Backside UV coating is now automatically added to non-VSP orders when required. Previously, a message would display indicating that the coating was being added to the order, when it was not, and the order would fail.
- The Hard Contact Lens Summary report no longer prints blank pages.
Claims Management
-
When transferring unpaid balances to a secondary carrier for an ERA claim, the transmission type options for submitting the secondary EDI claim now display correctly in the drop-down list. Previously, "undefined" appeared in the drop-down list.