Setting Up the Appointment Scheduler
Before using OfficeMate to schedule, move, change, and cancel patient appointments, set up the Appointment Scheduler. This topic explains how to set up the Appointment Scheduler.
You must set up the Appointment Scheduler before you begin scheduling appointments.
This topic describes how
- Open the Appointment Scheduler. See Opening and Viewing the Appointment Scheduler.
- Click Tools and select Scheduler Preferences.
The Scheduler Preferences window opens.
- Select one of the following options from the Phone number box to denote your preference for recording patients’ home phone numbers when scheduling appointments:
- Not Required
- Warn If Missing
- Always Required
- Select one of the following options from the Insurance box to denote your preference for recording patients’ insurance information when scheduling appointments:
- Not Required
- Warn If Missing
- Always Required
- Select one of the following options from the Patient For Appointment box to denote your preference for recording patients when scheduling appointments (for example, if you select “Not Required,” then you will be able to schedule time for non-patient appointments, such as office meetings and breaks):
- Not Required
- Warn If Missing
- Always Required
- If you want to change the colors used to denote appointments and available time periods, select new colors from the Closed, Available, or Not Available drop-down menus in the System Colors box.
- Select a starting day for the calendar in the top left corner of the Appointment Scheduler from the Calendar Starting Day box.
- If you want to allow scheduling overrides, select one or more of the following overrides from the Overrides box:
- Overbook Limits
If you allow overbook limit overrides, you can schedule appointments even if the overbooking limit has been exceeded. To allow overbooking for select providers, see To set up provider & resource hours.
- Closed/Unavailable Times
- Service Warnings
- Insurance Warnings
- Overbook Limits
- Select one of the following default scheduling views from the Default Schedule View box:
- Daily View
- Weekly View
- Click OK.
For more information, watch this video.
- Open the Appointment Scheduler. See Opening and Viewing the Appointment Scheduler.
- Click Tools and select Office Hours.
The Office Hours window opens.
- Select the location for which you want to set up office hours from the Locations list.
- Select Closed? check boxes next to days that the office is closed.
- Select or type the hours that the office is open in the Open From and Open To text boxes.
- Click OK.
In addition to the procedure above, watch this video for more information.
You can set up any of the services that you have defined in the Products window to schedule in OfficeMate. For more information on setting up services in the Products window, see Recording Service Information.
The service duration is set in Customization window. For more information on setting service durations, see To add and modify procedure codes.
The services available to set up in the Appointment Scheduler and the duration of the services are set up by the administrative location.
- Open the Appointment Scheduler. See Opening and Viewing the Appointment Scheduler.
- Click Tools and select Services.
The Service Setup window opens.
- Select the check boxes in the Available column next to services for which you want to schedule appointments.
- If you want to select a color to represent a service, click the drop-down menu next to the service in the Color column and select a color.
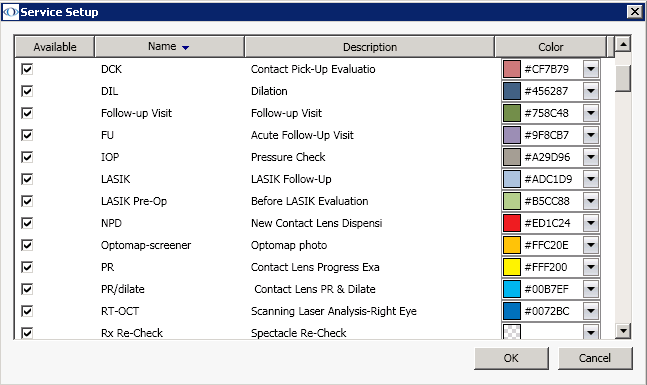
- Click OK.
For more information, watch this video.
To add or delete provider names in OfficeMate, see To modify or add provider information.
- Open the Appointment Scheduler. See Opening and Viewing the Appointment Scheduler.
- Click Tools and select Providers And Resources.
The Resource Setup window opens.
- Select the check boxes below as needed:
- Select the Available check box next to resources that are available.
- Select the Allows Overbooks check box next to resources if you want to allow the Appointment Scheduler to overbook appointments for the resource.
- If you selected the Allows Overbooks check box for a resource, select the maximum number of overbookings that are allowed in each time period for that resource from the Maximum Overbooks column.
- Select the number of minutes in which the Appointment Scheduler should increment appointments for the resource from the Minute Increments column.
- Select the Active check box next to resources that are active.
- Select a resource and then click Hours to set up location hours for the resources.
The Location Hours window opens.
- Select a location from the list of Locations.
If you are scheduling a provider or resource at more than one location, you must set up the hours for each resource at each location individually.
- Select an available date range from the Description drop-down menu.
The default date range is Normal Hours, which is not limited by a beginning date or an ending date.
Select another date range only for temporary adjustments to the normal schedule such as holiday hours, limited hours due to renovation, and so on.
To add a date range, click Range Setup. - Complete one of the following actions to mark the resource as being available:
- Click and drag your mouse cursor over the day and time that you want to mark the resource as being available and then right-click the schedule grid and select Add Availability or click the Add Availability button.
- Right-click on a date that has no availability already recorded and select Fill Availability or click the Fill Availability button to quickly fill a resource’s availability for a day so that it is the same as the location’s hours.
The office must be open during the days and times you select in order to set up location hours and times.
To delete location hour availability for resources within a timeslot on which you have filled availability, select the currently available day and time and then either right-click and select Delete Availability or click the Delete Availability button.
- Click OK to close the Location Hours window and click OK to close the Resource Setup window.
For more information, watch this video.
Use appointment templates to restrict the types of services that can be scheduled for a given provider during specific days and times. Templates created for one provider can be copied to other providers, enabling you to quickly create complex scheduling restrictions or recommendations.
- Open the Appointment Scheduler. See Opening and Viewing the Appointment Scheduler.
- Click Tools and select Providers And Resources.
The Resource Setup window opens.
- Select a resource and then click Hours.
The Location Hours window opens.
- Select a location from the list of Locations.
- Click the Resource Template Setup tab.
- Click and drag your mouse cursor over the day and time on which you want to set up the service template and then complete one of the following actions:
- Right-click the schedule grid and select Add Template.
- Click the Add Template button.
To remove an existing service template, select the template, right-click on it, and select Delete Template, or click the Delete Template button.
To edit an existing service template, select the template, right-click on it, and select Edit Template, or click the Edit Template button.
To use templates with the same name and service groups in multiple timeslots, select the template, right-click on it, and select Copy Template. Then, place your cursor over the day and time on which you want to paste the service template, right-click, and select Paste Template.The Service Template Setup window opens.
- Type a name in the Name text box.
- Type a description in the Description text box.
- Click Service Group to select the services that may be scheduled during the template hours. To set up new service groups or edit existing service groups, follow the instructions below:
- Click New to create a new service group or select a service group from the list and click Edit to modify an existing service group.
- Type a name for the group in the Group Name field.
- Select the check boxes for the services you want to add to the service group.
Only services that are available to schedule appear in the Service Group Setup window. For information on making services available, see To set up services.
At least one service must be selected to create a service group. - Click OK to save the service group.
- Click OK on the Service Group Setup window when you are finished.
- Select the Restrict Template to Service Group check box to force appointments scheduled within the time frame of the template to be restricted to only those services included in the selected service group.
If you do not select the Restrict Template to Service Group check box, appointments will not be restricted to only those services included in the service group. The services in the group will appear in bold to indicate that they are recommended when the appointment is being recorded.
- In the Template Pattern Setup box, select the check box next to the days of the week in which the services are available.
- Type or select the Start Time.
- Type or select the number of minutes allocated for the service in the Duration of service (minutes) field.
The duration of service in minutes must be equal to or greater than the minute increments set up for the resource in the Resource Setup window and displayed on the Appointment Scheduler.
- Type or select the number of minutes between appointment start times in the Minutes between services field.
To schedule down time between appointments, type or select more minutes in the Minutes between services field than the Duration of service field.
- Type or select the End Time.
- Click OK when you are finished.
- Click Close to close the Service Template Setup window.
- When you are finished adding templates, click OK on the Location Hours window and click OK on the Resource Setup window.
The template(s) that you added now appear on the provider or resource’s schedule in the Location Hours window.
If you scheduled appointments for multiple providers with different minute increments for their appointments (for example, 15 and 30), then the schedule will be displayed with the fewest minute increments for all providers (15). If you scheduled a template for a provider who has longer minute increments for his or her appointments (30), then the template that you scheduled will be displayed multiple times in the timeslot (twice; once in each 15 minute timeslot).

For more information, watch these videos.
You must set up resource hours before you set up resource exceptions. See To set up provider & resource hours.
If you allow closed and unavailable time overrides, you can schedule appointments even if the office is closed or the provider is unavailable. To allow overrides, see To set up preferences.
You can create unavailable exceptions in timeslots when the provider or resource is unavailable. This feature is useful if a resource is only available in multiple small blocks of time throughout the day.
- Open the Appointment Scheduler. See Opening and Viewing the Appointment Scheduler.
- Complete one of the following tasks:
- If you are creating an exception, click File and select New Schedule Exception or right-click on the time grid and select New Schedule Exception.
- If you are editing an exception, click Edit and select Edit Selected Exception or right-click on the time grid and select Edit Selected Exception.
The Resource Availability Exception or Resources Exception Details window opens.
- Select whether the new resource availability exception type denotes time that is Available or Not Available.
- Select the resource for which you are scheduling the availability exception from the Resource drop-down menu.
- Select the location at which you are scheduling the availability exception from the Location drop-down menu.
- Select the starting date of the availability exception from the Start Date drop-down menu.
- Select the start time of the availability exception from the Start Time box.
- Select or type the duration of the availability exception in the Duration text box.
- If you want to record a recurrence of this resource availability exception, click Recurrence and follow the instructions below; otherwise, go to step 10:
- Select daily, weekly, or monthly recurrence options from the Recurrence box.
- Select the range of the recurrence from the Range of Recurrence box.
You cannot create reoccurring exceptions with an end date that is more than two years in the future.
- Click OK.
- Type or select a reason for the resource’s exception in the Reason text box.
- Click OK to save the resource availability exception.
The exception is outlined in black on the Appointment Scheduler and displays the reason in the timeslot and when you place your cursor over it.
For more information, watch this video.
Set up service reminders to restrict scheduling appointments for patients who are scheduling a specific service. If you set up your preferences to allow overrides for service warnings, you will still be able to schedule appointments despite any service reminders and restrictions. For more information on allowing overrides, go to To set up preferences.
- Open the Appointment Scheduler. See Opening and Viewing the Appointment Scheduler.
- Click Tools and select Reminders.
The Reminders window opens.
To delete a service reminder, select the service, and click Delete.
- Click Add to add a service reminder.
- Select a service from the Service column drop-down menu.

To add or delete services in OfficeMate, see To set up services.
- Select a resource from the Resource column drop-down menu.
- Select a location from the Location column drop-down menu.
- Select or type the maximum number of times that you want to schedule the service in the How Many box.
- Select Week, Day, or Month from the Per drop-down menu.
- Type the message that you want to appear in the service reminder in the Reminder box.
- Click OK.
For more information, watch this video.
Set up insurance reminders to control the scheduling of appointments for patients who are covered by a specific insurance plan. If you set up your preferences to allow overrides for insurance warnings, you can still schedule appointments despite any insurance reminders and restrictions. For more information on allowing overrides, see To set up preferences.
- Open the Appointment Scheduler. See Opening and Viewing the Appointment Scheduler.
- Click Tools and select Reminders.
The Reminders window opens.
- Click the Insurance Reminders tab to set up insurance reminders.
To delete an insurance reminder, select the insurance plan, and click Delete.
- Click Add to add an insurance reminder.
- Select an insurance plan from the Insurance drop-down menu.

To add insurance plans in OfficeMate, see To modify or add appointment schedule resources.
- Select a resource from the Resource column drop-down menu.
- Select a location from the Location column drop-down menu.
- Select or type the maximum number of times that you want to schedule the insurance plan in the How Many box.
- Select Week, Day, or Month from the Per drop-down menu.
- Type the message that you want to appear in the insurance reminder in the Reminder box.
- Click OK.
For more information, watch this video.
You can set up appointment icons to use when you are scheduling patient appointments to denote new or established patients, the status of a patient in the office, patients who need more attention, etc. To assign icons to patient appointments, see Scheduling Appointments.
- Open the Appointment Scheduler. See Opening and Viewing the Appointment Scheduler.
- Click Tools and select Appointment Icons.
The Icon Setup window opens.
- Complete one of the following tasks:
- Click New, select an icon from the OMATE32\Icons folder or OfficeMate\Icons folder, and click OK to add the icon to your list of available icons to use when scheduling appointments.
- Select an icon and type a new name for the icon, if desired.
- Select an icon, click Delete, and click OK to delete the icon from your list of available icons to use when scheduling appointments.
- Click OK to close the Icon Setup window.
For more information, watch this video.
When resources that exist in OfficeMate but not in Eyefinity EHR (such as resources representing a room or location) send Appointment Scheduler messages to Eyefinity EHR, errors occur. To prevent a resource from sending such messages:
- Open the Appointment Scheduler. See Opening and Viewing the Appointment Scheduler.
- Click Tools.
- From the drop-down menu, select Providers and Resources.
- In the Resource Setup window, deselect the resource's EEHR check box (by default, it's selected).
By default, the check box is selected, and the resource sends Scheduler messages to Eyefinity EHR.