Eyefinity Practice Management 10.33 Release Notes
Release Date: June 22, 2021
Eyefinity announces the newest version of Eyefinity Practice Management. This updated version improves upon your system's robust attributes and offers new features and expanded functionality.
This section includes:
System Enhancements
Eyefinity Practice Management 10.33 includes a system enhancements to the following area:
Login Password Enhancements
The following changes make resetting your Eyefinity Practice Management login password easier.
- You can now include special characters (such as !, @, $, etc.) in your password, giving you more flexibility when resetting it. Special characters are not required for passwords.
- You are now asked to enter your Office Zip Code and Office Phone Number when resetting your password. Previously, the system asked for the Company Zip Code and Company Phone Number, which not all multi-location practice staff members may know.
For more information on resetting passwords, see Resetting Your Password
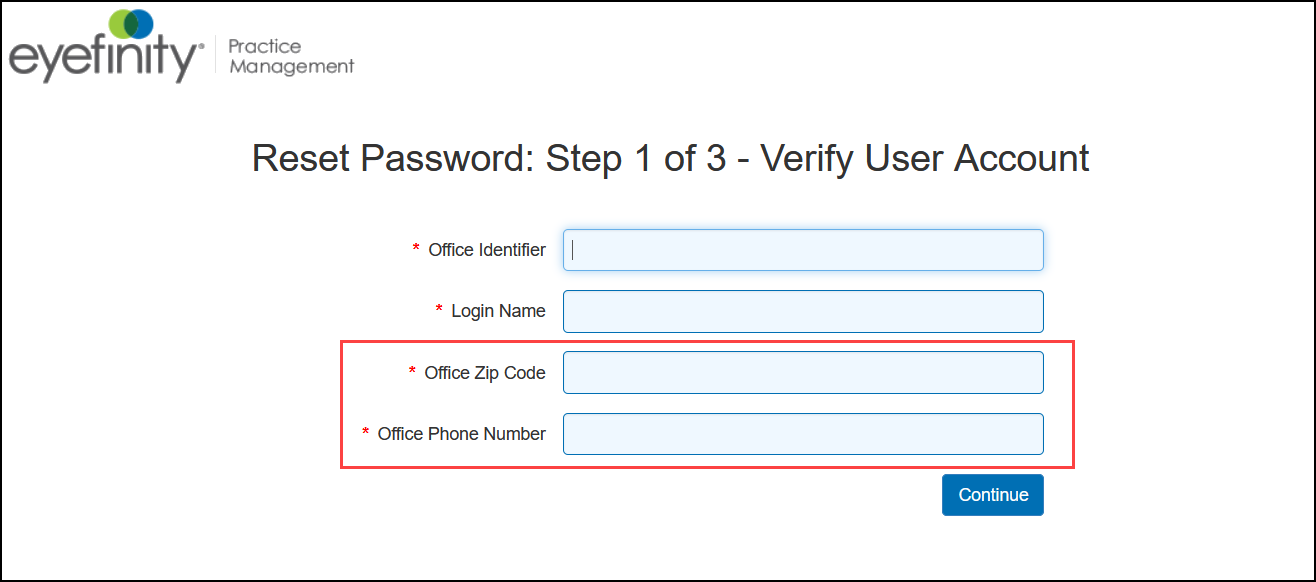
Front Office Enhancements
Eyefinity Practice Management 10.33 Front Office includes enhancements to the following areas:
New Quantity Defaults for Contact Lens Orders
Contact Lens ordering has been updated to expand the possible default values for the Quantity field on the Choose an Rx screen. As before, you can change the Quantity if necessary.
The lens Quantity now defaults as follows:
- If the provider specified a quantity on the prescription (including prescriptions imported from Eyefinity EHR), that quantity is displayed.
- If no quantity was specified on the prescription, the field defaults to the year's supply quantity recommended by the manufacturer.
- If no quantity was specified on the prescription and no year's supply has been set for the lens, the field defaults to 1.
This update enhances provider control over lens quantities, helps increase your annual contact lens supply sales, and makes order entry easier.
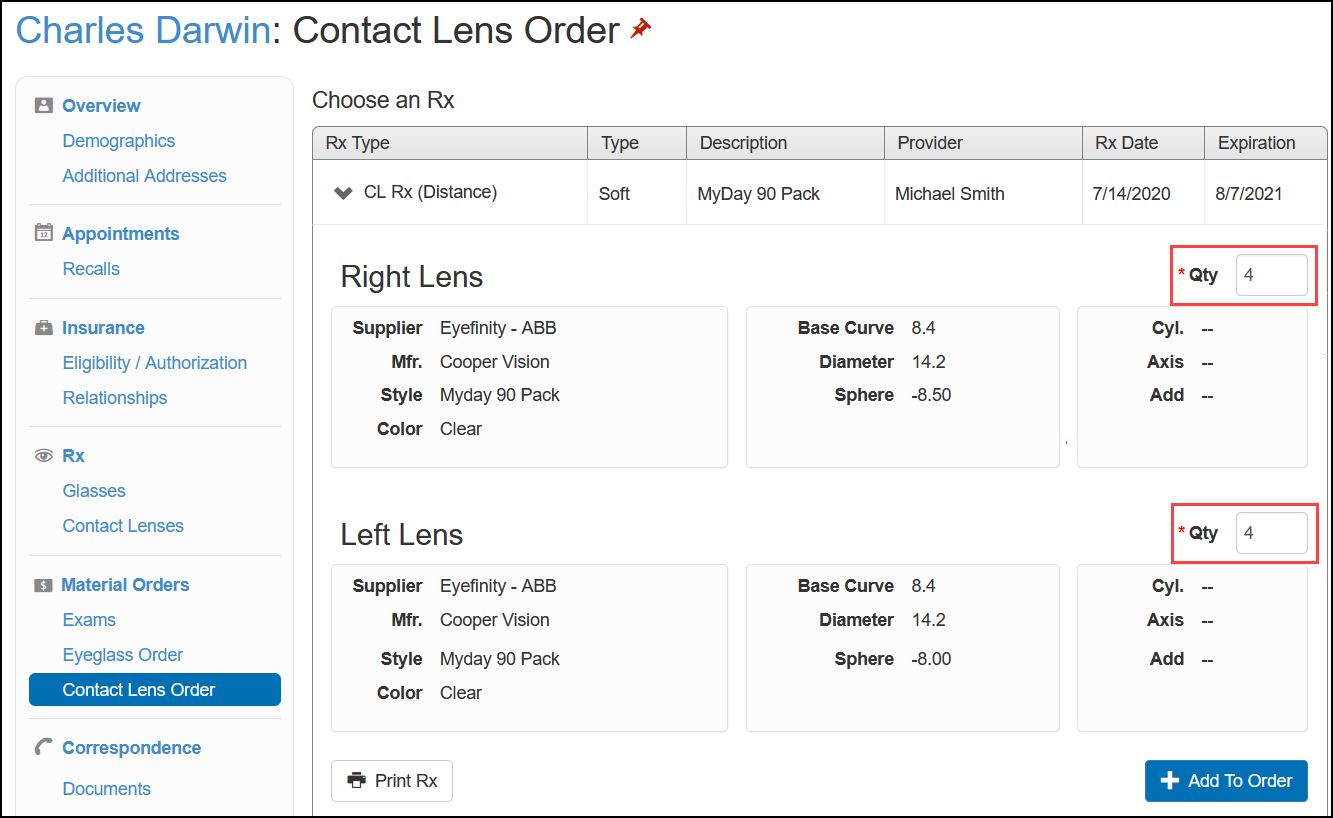
ID Field in Subscriber Information
The VSP Member ID field in the Subscriber Information window has been renamed to Full ID. This change ensures that the field name in Eyefinity Practice Management matches the one used by eInsurance on eyefinity.com, making using the two systems together easier. For information on the Subscriber Information window, see Adding VSP Insurance Information
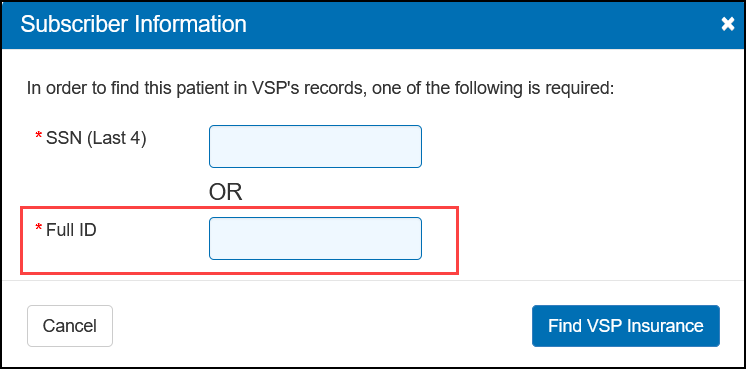
Administration Enhancements
Eyefinity Practice Management 10.33 Administration includes enhancements to the following areas:
Record Multiple State Licenses for Providers
Provider Setup has been enhanced to enable you to enter multiple state licenses for providers. Only one license can be entered per state. The license number appears next to the provider name on printed prescriptions and patient statements. If the provider has multiple licenses recorded, the license number for the state in which the office is located prints.
This enhancement is especially useful if your office is performing doctor-remote eye exams. To learn more about doctor-remote eye exams with Eyefinity Practice Management, click here.
To add multiple state licenses for a provider:
- From the menu, select Resources and select Provider Setup.
The Provider Setup screen opens.
- Perform one of the following:
- To edit an existing provider, search for the provider and click the Last Name link in the list.
- To add a new provider, click + Provider and enter the required information. See Adding Providers for instructions.
The Edit Provider or Add Provider window opens.
- Below the License # field, click + License.
- Enter the License # and select the State.
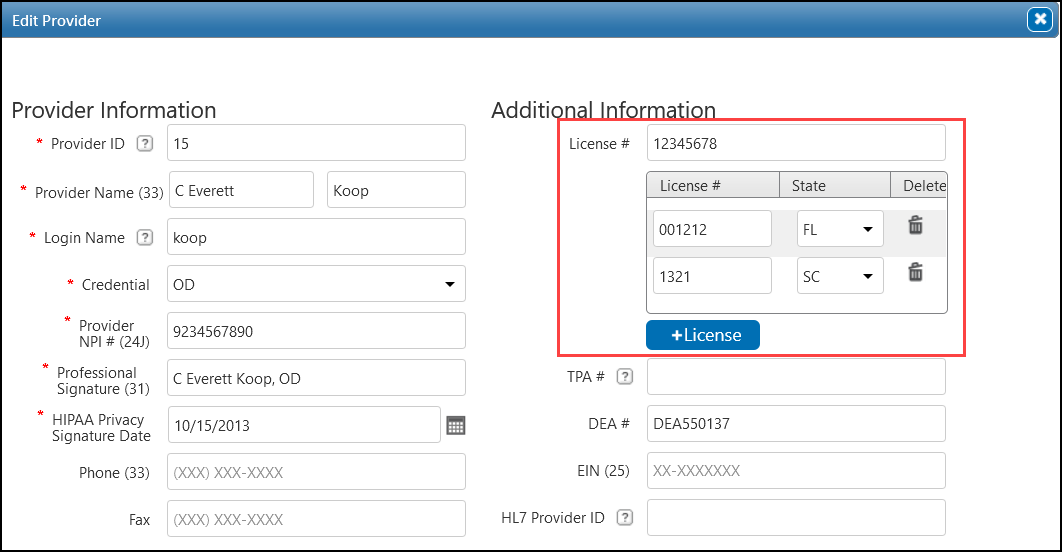
- Click Save at the bottom of the Add Provider or Edit Provider window.
The license is added to the provider's record.
You can click Delete next to a license to remove it from the list.
To watch a video about this new feature, click here.
Edit Sales Tax Security Permission Setting
A new Edit Sales Tax security permission check box has been added to Provider Setup and Staff Setup. Selecting this check box enables the provider or staff member to use the tax calculator to manually enter sales tax in the Current Pricing screen. For more information, see Calculating Sales Tax for Transactions Manually.
- The Edit Sales Tax check box is selected for all providers and staff by default. If there are providers or staff members in your practice who should not have this security permission, go to Provider Setup or Staff Setup and deselect the check box.
- If a provider or staff member does not have the security permission for a particular action, an Override window displays when they attempt to perform the action. Another user with permission can to enter their username and password in the Override window and allow temporary access.
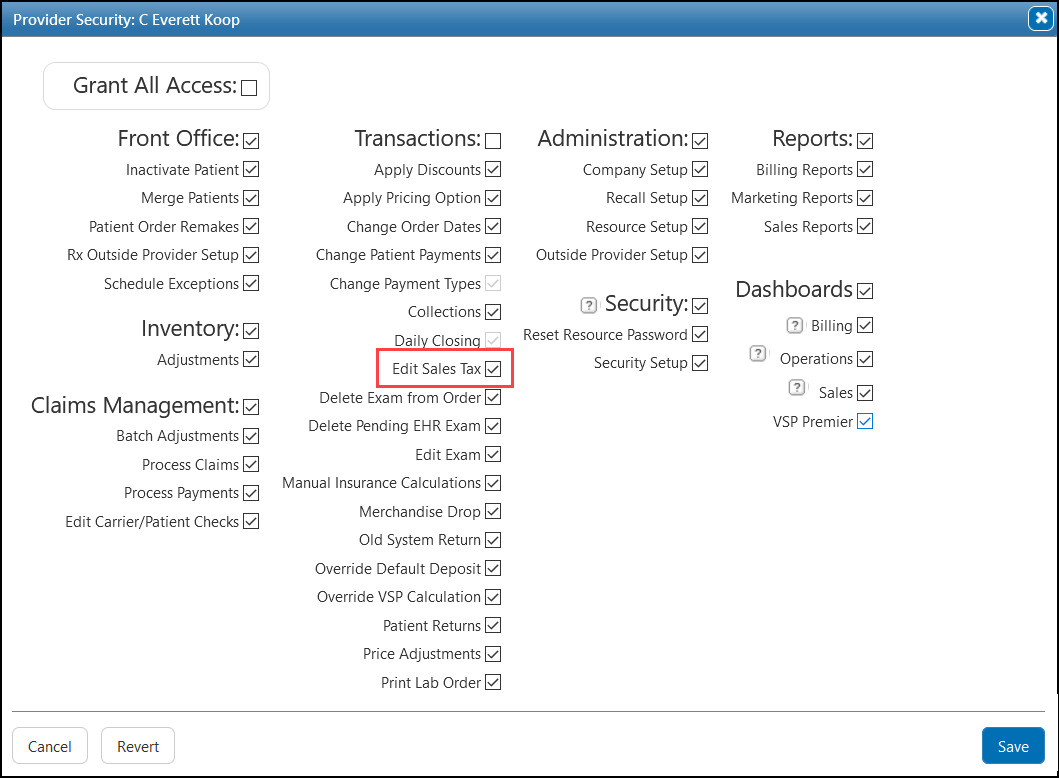
Fixed Issues
Front Office
- The Payment Amount field on the Make Payment screen no longer pre-populates with users' initials or other login information.
- The correct Relationship to Subscriber is now displayed when you use the + Check for VSP Insurance feature.
- The VSP Calculation window now correctly calculates benefits for VSP Choice plans.
- You are now prompted to correct bad MRN information when saving a patient's Demographic record. This change prevents errors when patient information is sent to Eyefinity EHR.
Claim Management
- Diagnosis codes are now recorded correctly on the claim when an exam order has two items with the same procedure code, but different diagnosis codes (such as items that are billed per eye). Previously, the same diagnosis code wouid be recorded for both items.