Eyefinity Practice Management 10.37 Release Notes
Release Date: February 1, 2022
Eyefinity announces the newest version of Eyefinity Practice Management. This updated version improves upon your system's robust attributes and offers new features and expanded functionality.
This section includes:
- Front Office Enhancements
- Administration Enhancement
- New VSP Interface Enhancement
- Fixed Issues
- Eyefinity Patient Engagement Solutions Enhancements
Front Office Enhancements
Eyefinity Practice Management 10.37 Front Office includes enhancements to the following areas:
Appointment History
The following changes were made to the Appointment History window:
-
When you change an appointment's status in the Appointment Confirmations screen, the change is now shown in the patient's Appointment History.
-
The "None" appointment status and confirmation status in the Add Appointment window were changed to "Not Confirmed" and "Scheduled" in the last release. These changes will now be reflected in the Appointment History window.
-
Appointment History now displays times using your office's time zone. Previously, the system was recording time using the server's time zone.
Merge Duplicate Patients
The Merge Duplicate Patients feature has been enhanced to make the process easier.
-
You can now select the Primary record (the one you want to keep in the system) by clicking the new Select as Primary button. The Primary record is highlighted in green with a Keep This Profile label.
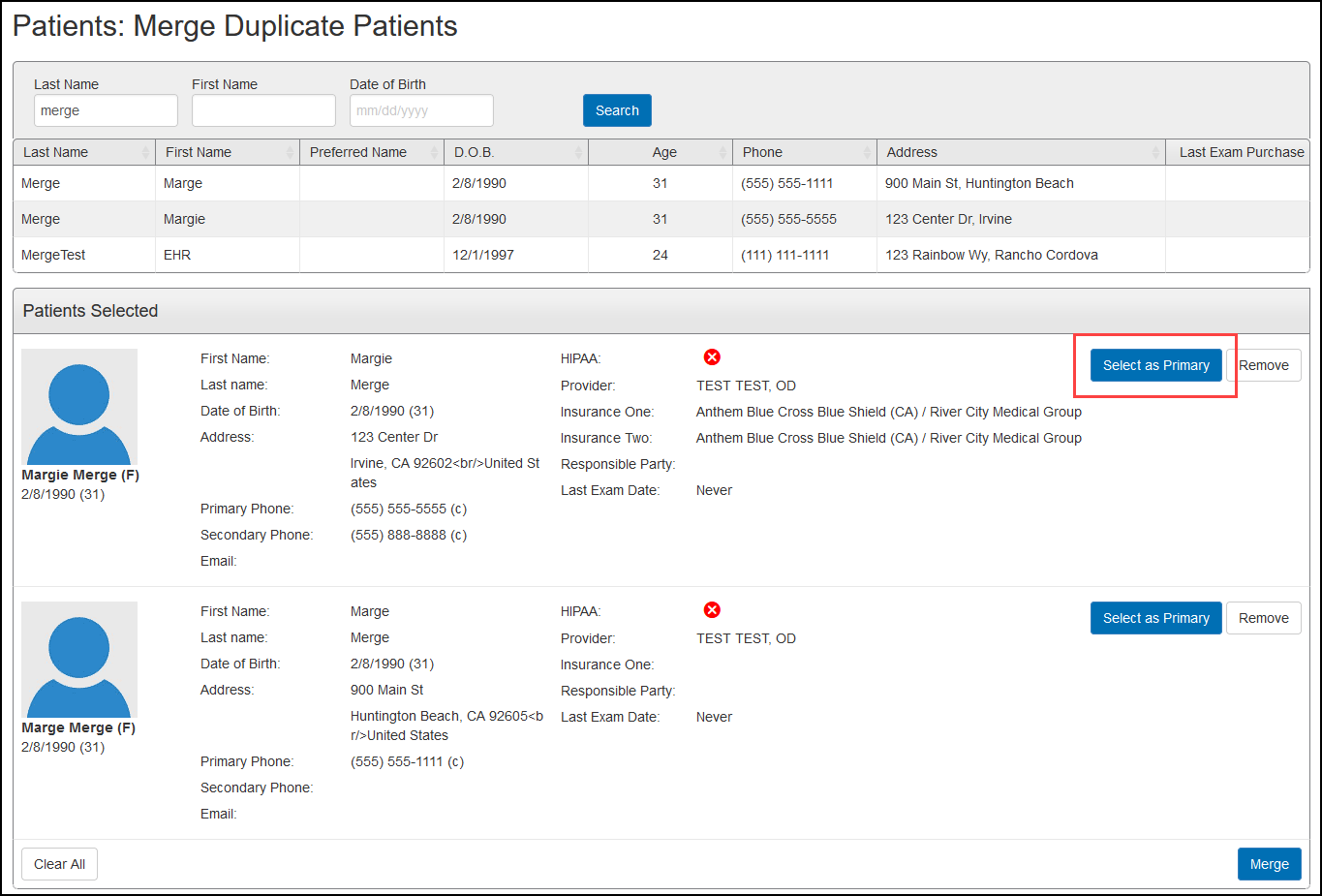
-
You can now select to replace the following information in the primary record when merging:
-
Name
-
Address (the address currently in the primary record becomes the patient's secondary address)
-
Date of Birth
-
Primary Phone Number
-
Secondary Phone Number
-
Email
If you do not select to replace the information, it is still saved as a Note in the primary record.
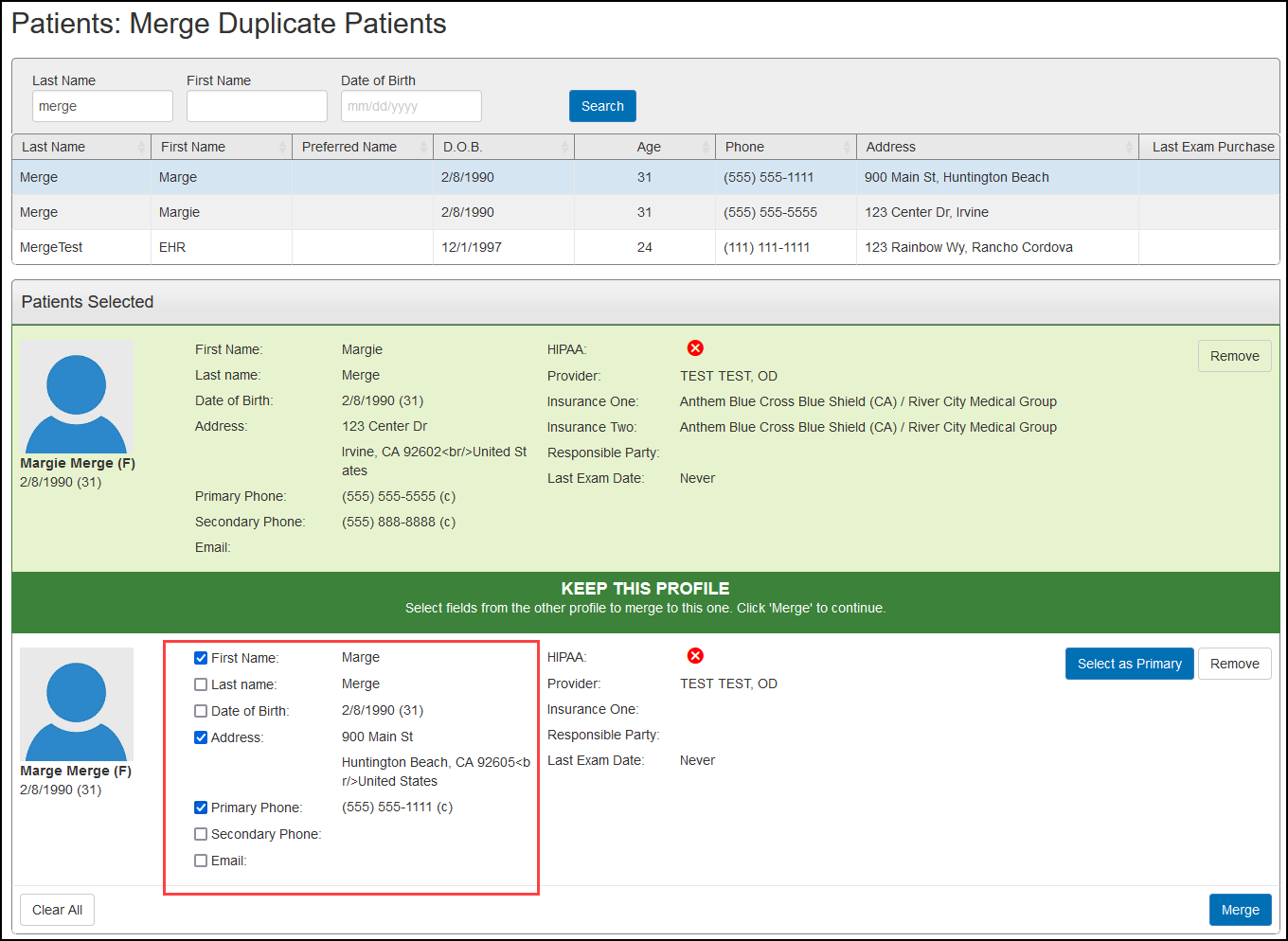
-
On-the-Fly Calculations for Exams
You can now set up your system to include exam charges when performing on-the-fly benefit calculations in Material Orders.
On-the-Fly Calculations for Exam-Only Orders
If Perform on-the-fly calculations for exam orders is selected in Administration, the system automatically performs on-the-fly calculations for exam-only orders.
-
The New Exam / Edit Exam screen will display the on-the-fly calculation panel. For VSP orders, you can click Update VSP Estimates to obtain estimates once you've added codes to the exam.
-
When you add a new exam order, you'll be prompted to select an insurance plan before proceeding. You can select Non-Insurance /Private Pay, if necessary.
-
You'll also be prompted to select an insurance plan when opening a pending Eyefinity EHR exam from the patient Exams screen.
-
You won't be prompted to select an insurance plan when opening an exam from the Exam Orders History list, but you can select an insurance in the Edit Exam screen by clicking Change in the calculation panel.
-
Clicking the See detailed breakdown link in the calculation panel opens the Charges Breakdown window. The Charges Breakdown window lists each item on the order, along with the service description and copay amount, for exam, eyeglass, and contact lens orders. You can click Print in the Charges Breakdown window to print the information.
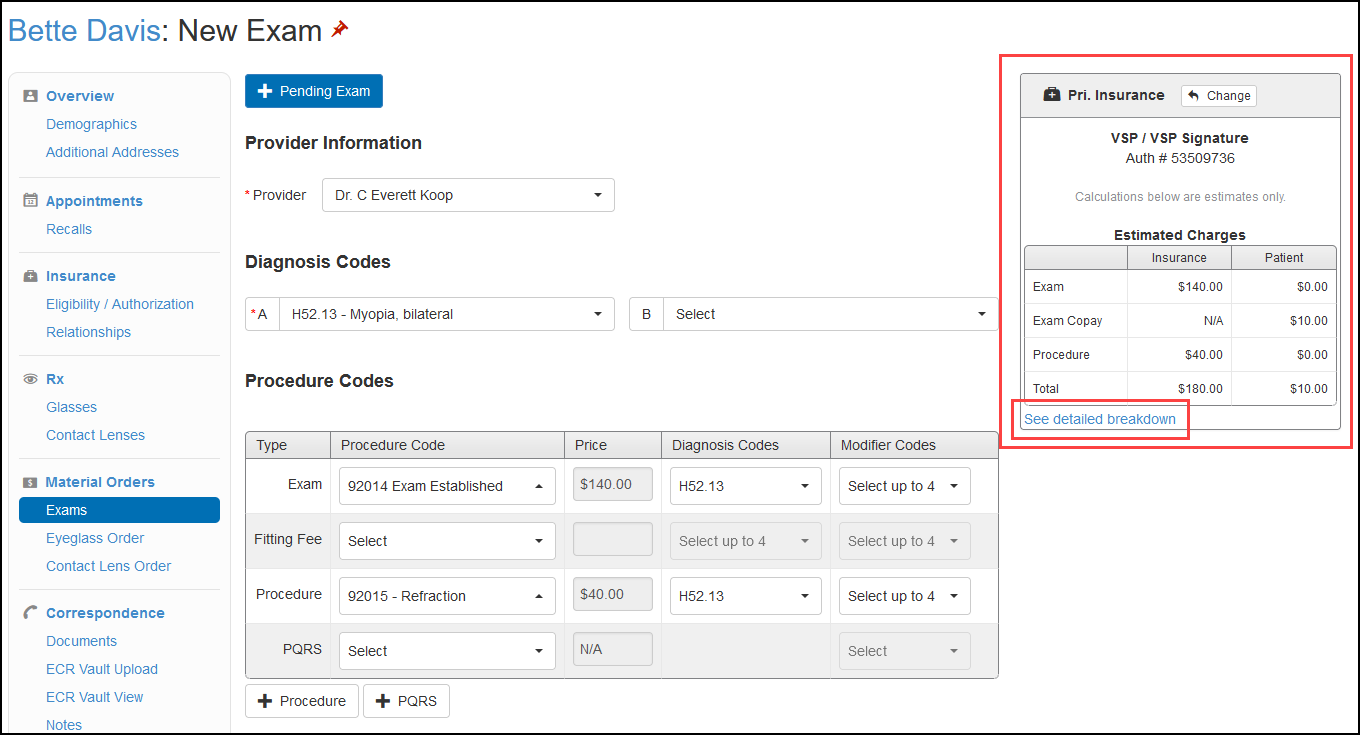
On-the-fly Calculations for Orders with Both Exam and Materials
If Perform on-the-fly calculations for orders with both exam and materials is selected in Administration, the system automatically includes any charges for pending exams in on-the-fly calculations for eyeglass and contact lens orders.
-
For VSP eyeglass and contact lens orders that include exams, the on-the-fly calculation panels in the order building screens and the Order Summary will display a detailed breakdown of the exam charges, including the Exam Copay, Fitting Fee, Fitting Fee Copay, and Procedure charges.
-
Clicking the See detailed breakdown link in the on-the-fly calculation panel opens the Charges Breakdown window. The Charges Breakdown window lists each item on the order, along with the service description and copay amount, for exam, eyeglass, and contact lens orders. You can click Print in the Charges Breakdown window to print the information.
-
You do not have to have Exam Auto-Posting enabled for this feature to work.
Add/Edit Exam Screen
Along with the changes related to the On-the-Fly Calculations for Exams enhancements, we've made the following additional update to the Add/Edit Exam screen:
-
On loading the New Exam screen, only the A field now displays under Procedure Codes. When you select a code from the A field, the B field displays. Additional fields (C, D, E, etc.) display as you add diagnosis codes, so you can record up to 12 codes. If you have Eyefinity EHR integrated, imported exam charges populate the fields automatically, and the screen displays an additional blank field if fewer than 12 codes were pulled in.
Price Now Feature for Pending Exams
When a patient has a pending exam and you click the Price Now link in either the Demographics or Overview screen, a new message displays, asking you to confirm that you want to create a new exam-only order for the pending exam. You can click Continue and Price Order to proceed with the exam-only order, or click Go Back to cancel the action.
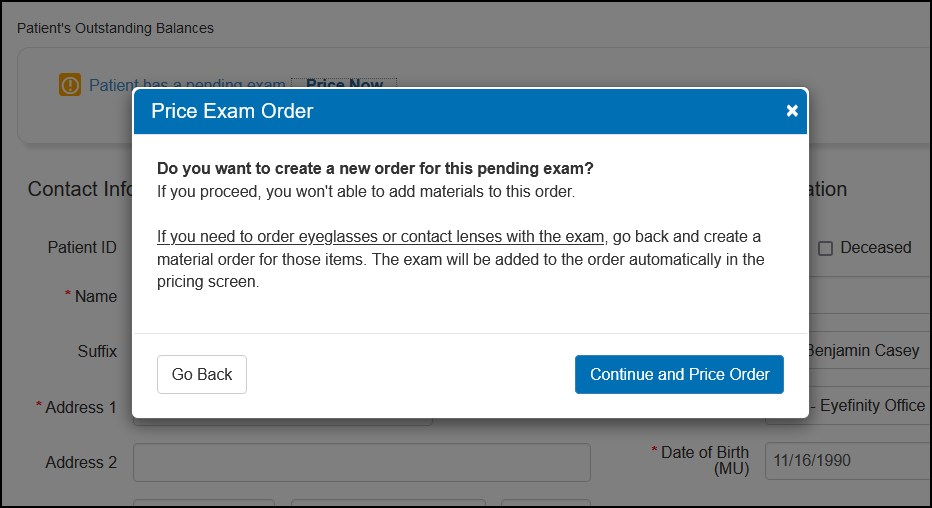
VSP Eyeglass Orders
The following enhancements have been made to VSP eyeglass ordering, to help prevent claims from going on hold due to missing miscellaneous extras:
-
If you change the insurance for an eyeglass order from Non-Insurance/Private Pay to VSP in the Pricing screen, a new window opens, reminding you to add the VSP-required miscellaneous extra to the order. You can click Continue to add the extra and proceed, or click Cancel to continue with the order without adding it.
-
For eyeglass orders that include the XtraActive Polarized color, the system adds the VSP-required miscellaneous extra automatically.
Monocular PD Fields in Rx Screen
Two new fields have been added to the Rx screen to enable you to record Right Monocular PD (Pupillary Distance) and Left Monocular PD. If your practice has Eyefinity EHR integrated with Eyefinity Practice Management, Pupillary Distance measurements recorded in Eyefinity EHR are now transmitted to the prescription in Eyefinity Practice Management.
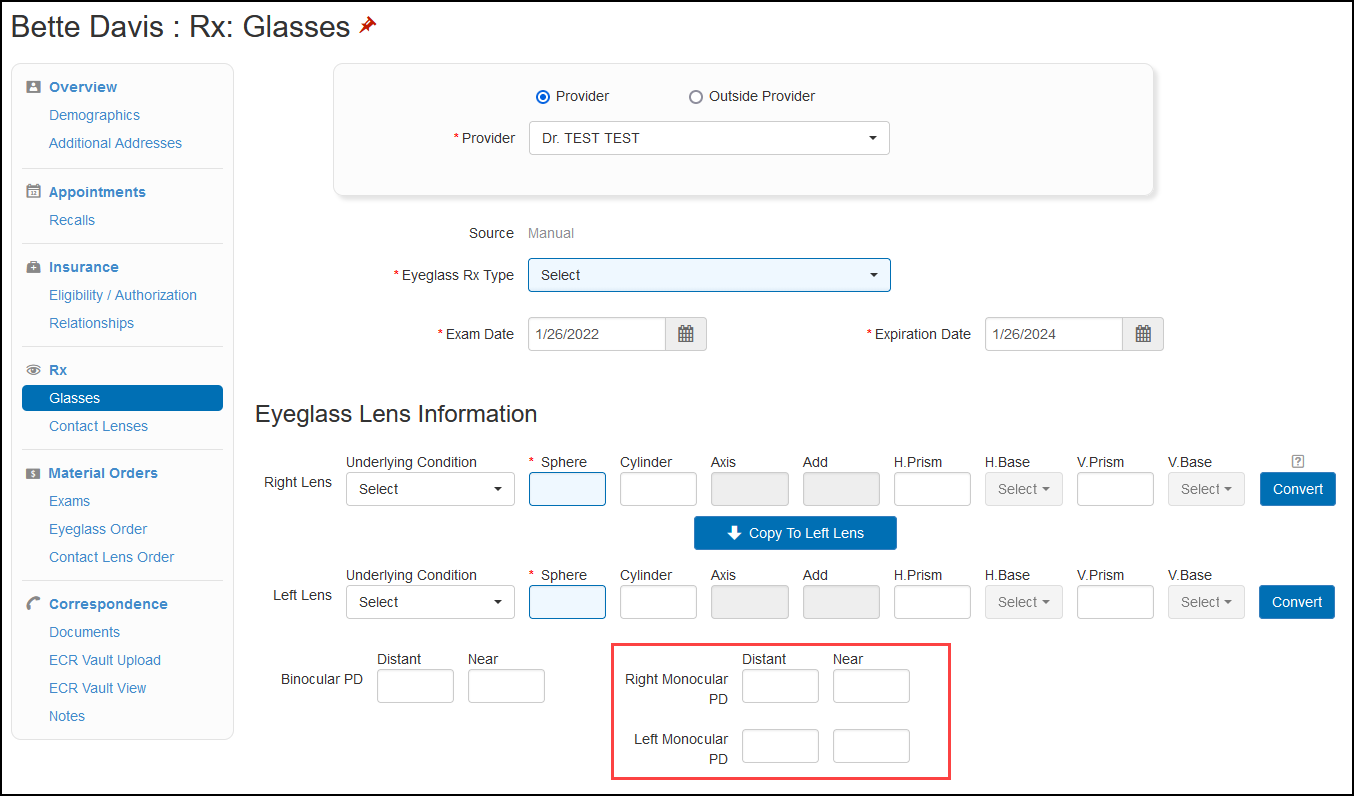
Administration Enhancement
Eyefinity Practice Management 10.37 Administration includes enhancement to the following area:
On-the-Fly Calculations for VSP Exam Orders Setup
Two new check boxes have been added to the Invoicing tab in the Material Orders Preferences screen, to enable/disable exam calculations for the on-the-fly benefit calculations feature.
- From the menu, select Preferences in the blue menu bar and select Material Orders.
- Click Invoicing.
- Under On-the-Fly Calculations, select one or both of the following check boxes:
Select Perform on-the-fly calculations for exam-only orders to have the system automatically perform on-the-fly calculations for exam-only orders.
Select Perform on-the-fly calculations for orders with both exam and materials to have the system automatically include any exam charges in on-the-fly calculations for eyeglass and contact lens orders.
We recommend you do not select this setting if your practice prefers to process exam and material orders and transactions separately.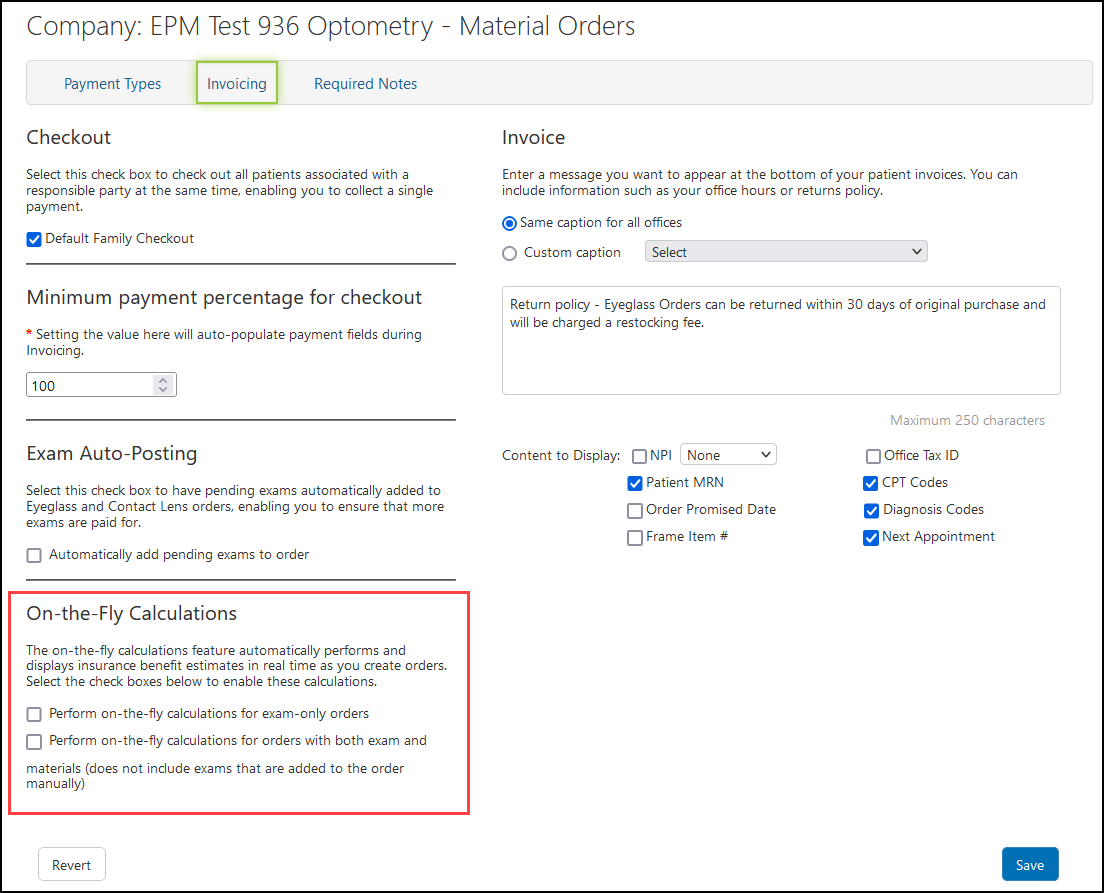
- Click Save.
New VSP Interface Enhancement
If your practice uses the New VSP Interface, see VSP Tertiary COB Order and Claim Processing Changes for information on a new enhancement.
If you have questions about the status of your practice, contact Eyefinity Customer Care at epmsupport@eyefinity.com.
Fixed Issues
Eyefinity Practice Management 10.37 includes fixed issues in the following areas:
Front Office
-
The Deleted option has been removed from the Confirmation drop-down menu in the patient Appointments screen. This option was not functional or necessary.
-
The Eligibility/Authorization screen now shows the correct status for VSP contact lens exam authorizations.
-
An issue with editing product inventory locations has been corrected.
-
The Patient Welcome Form now correctly prints the name of the provider with whom the patient is scheduled.
Claim Management
-
The Insurance Sales Summary By Office By Carrier Report now correctly calculates the amounts in the Avg Sale column.
-
The Claim Number search field on the Process Claims screen no longer allows you to enter more than the maximum of 10 characters. Previously, you could enter more than 10, which would cause the search results to display all the claims in your system.
New VSP Interface
-
The Eligibility/Authorization window now correctly displays a message when you attempt to retrieve an existing authorization and the authorization has already been deleted, and prevents you from proceeding. Previously, the system would allow the authorization to be entered and the claim would go on hold.
Eyefinity Patient Engagement Solutions Enhancements
(Release Date: Feb. 28, 2022)
We've made the following updates to our Eyefinity Integrated Online Scheduler and Forms. See Using Eyefinity Patient Engagement Solutions for complete information on how to set up and use the scheduler, forms, and notifications.
For information on how to get your eWebExtra website started, go to www.ewebextrademo.com.
Online Scheduler Enhancements
Thanks to your feedback, the Online Scheduler enhancements include improved performance and a better user experience. The improvements include:
-
Faster loading times - selection lists for location, reason for visit, and providers load more quickly.
-
Improved page-to-page navigation - mobile patients are automatically taken to the first field on the page.
-
Day and Time selection - Using a desktop or mobile, patients see the next seven appointment days; full calendar access is easier using the button in the middle of the page; and available appointment times display as individual buttons, for quick and easy selection.
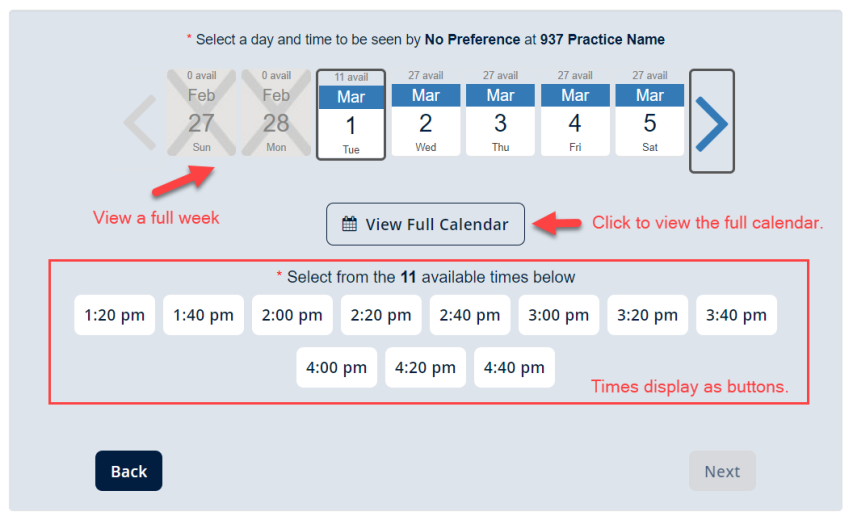
-
Date of Birth - the Date of Birth is now a simple entry field where you type in the numbers. Mobile users see a numeric keypad for entry of the Date of Birth. We also added this feature to the ZIP Code and Phone Number fields.
Online Forms Status Page and Configuration
Over the next year we plan to add additional forms to our Online Forms solution. In preparation, we are releasing a Next Steps page. This new page displays after the patient enters their information to start an online form. The page displays a list of forms the patient needs to complete online and the form status. Currently, the only form available is our Pre-Visit form. The patient clicks Pre-Visit to fill out the online form.
When the patient completes the form, the You're all caught up! page displays with a green checkmark icon next to the form.
Finally, if the patient does not have an appointment within 30 days, the You're all caught up! page displays with no forms.
Configuring Forms
You can now configure the time period during which the patient can fill out the form and how long the form is valid.
-
Completion date - determines how many days prior to an appointment the patient can complete the form. The default is 30 days prior. For example, if a patient schedules an appointment in May for October 1, the form becomes available September 1.
-
Expiration date - determines how long the completed form remains valid. The default is 120 days. For example, if using the default, the patient who filled out the form September 1, then makes an appointment for March. The completed form expires on January 1 so the patient will need to complete the form again.