Recording Additional Information on the CMS 1500 Form and ANSI File
You can record and modify information directly on the CMS 1500 form. You can also record additional information in ANSI files. This topic tells you how to record and modify information on the CMS 1500 form and add information to the ANSI file, including how
 To record additional information on the CMS 1500 form
To record additional information on the CMS 1500 form
Before you record additional information on the CMS 1500 form, ensure that you have recorded all procedure codes, diagnosis codes, modifiers, service dates, and line item narrative information on the fee slip. If you record this information directly on the CMS 1500 form instead of on the fee slip and then you refresh the CMS 1500 form, all of the information will be deleted. For more information about recording this information on fee slips, see To add data to fee slip items.
- Open the Third Party Processing window. For more information, see Opening the Third Party Processing Window.
- Search for open or on-hold insurance claims. For more information on searching, see Searching for Insurance Claims.
- Correct any errors in the insurance claims. For more information, see Correcting Errors in Insurance Claims.
- Select an insurance claim and click Claim.
The CMS 1500 form opens.
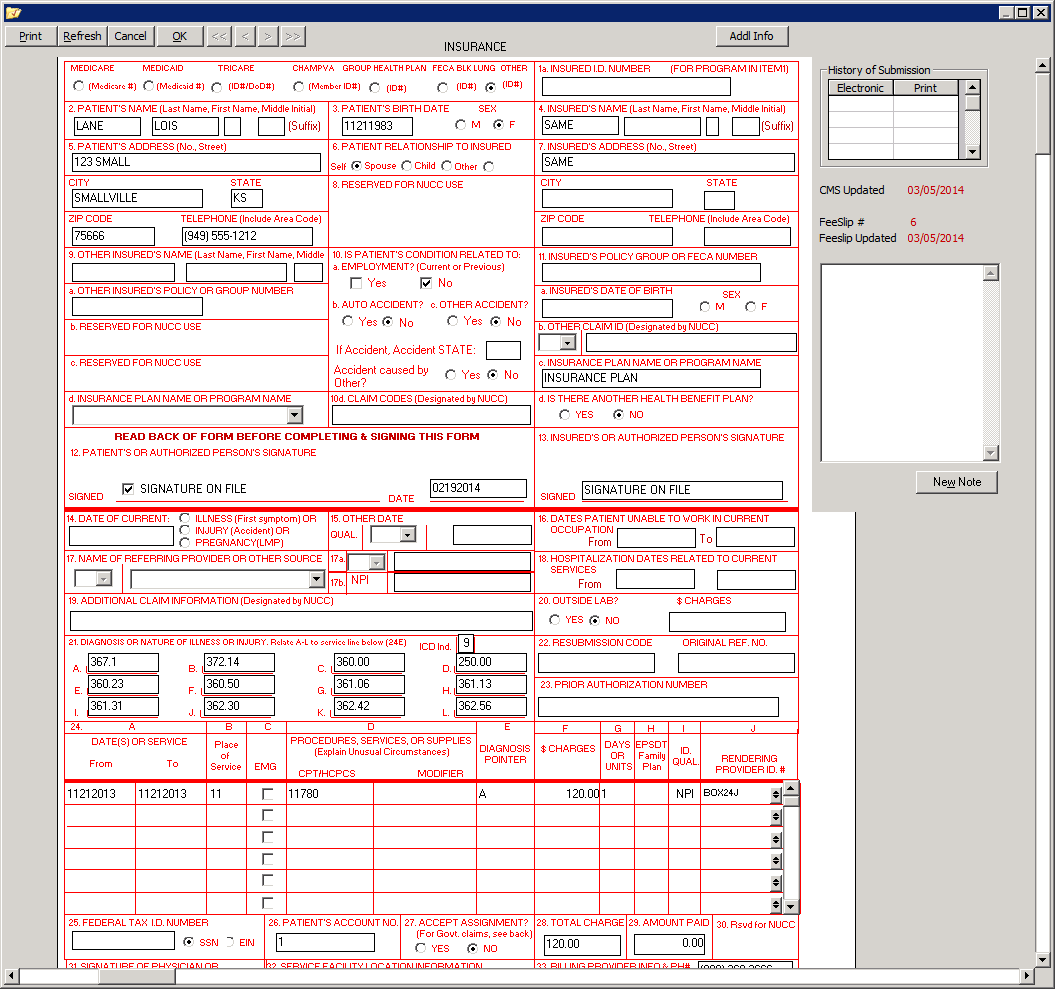
- Modify or add information to the CMS 1500 form, as needed.
The following boxes on the CMS 1500 form import information from the corresponding OfficeMate fields. OfficeMate automatically populates the appropriate form fields based on the type of insurance.
- Box 1: Setup > Insurance Setup > Insurance Carrier tab > Claim Form tab > Box 1 Insurance Type drop-down menu
- Box 1A: Patient Center window > Demographics button > Insurance tab > Insured ID (Box 1a) text box
- Box 2: Patient Center window > Demographics button > Last Name (Box 2) and First Name (Box 2) text boxes
- Box 3: Patient Center window > Demographics button > Sex radio button and Date of Birth text box
- Box 4: Patient Center window > Demographics button > Insurance tab > Insured Party Last Name and First Name text boxes (if Other or Guarantor is selected as the insured party)
Paper claims for Medicare: Blank if the Insured Party and Patient are the same.
Paper claims for other insurances: “SAME” if the Insured Party and Patient are the same. - Box 5: Patient Center window > Demographics button > Address (Box 5), City (Box 5), State/ZIP (Box 5), and Home Ph # (Box 5) text boxes
- Box 6: Patient Center window > Demographics button > Insurance tab > Relationship to Insured (Box 6) drop-down menu
- Box 7: Patient Center window > Demographics button > Insurance tab > Insured Party Address, City, State, ZIP, and Home Ph text boxes (if Other or Guarantor is selected as the insured party)
Paper claims for Medicare: Blank if the Insured Party and Patient are the same.
Paper claims for other insurances: “SAME” if the Insured Party and Patient are the same. - Box 8: Patient Center window > Demographics button > Marital Status (Box 8) and Emp. Status (Box 8) drop-down menus
- Box 9–9D: Patient Center window > Insurance tab > secondary insurance information
Secondary insurance information only populates if the preference is set up: Setup > Insurance Setup > Insurance Carrier tab > Claim Form tab > select the Yes radio button for 9d Populate with Secondary Ins - Box 10: Defaults to No. Edit directly on the CMS 1500 form.
- Box 11: Patient Center window > Demographics button > Insurance tab > Policy Group (Box 11a) text box.
- Box 11A: Patient Center window > Demographics button > Insurance tab > Insured Party Sex (Box 11a) radio button and DOB (Box 11a) text box (if Other or Guarantor is selected as the insured party)
Paper claims for Medicare: Blank if the Insured Party and Patient are the same.
Paper claims for other insurances: Box A populates if the Insured Party and the Patient are different. - Box 11B: Patient Center window > Demographics button > Insurance tab > Insured Party Employer (Box 11b) drop-down menu (if Other or Guarantor is selected as the insured party)
Paper claims for Medicare: Blank if the Insured Party and Patient are the same.
Paper claims for other insurances: Box B populates if the Insured Party and the Patient are the same and if an employer is recorded. - Box 11C: Patient Center window > Demographics button > Insurance tab > Plan Name (Box 11c) drop-down menu (if Other or Guarantor is selected as the insured party)
Paper claims for Medicare: Blank if the Insured Party and Patient are the same.
Paper claims for other insurances: Box C populates if the Insured Party and the Patient are different.
To maintain insurance plans: Setup > Insurance Setup > Plan tab - Box 11D: The default is NO, but it is automatically changed to YES if there is another insurance carrier selected in box 9D.
- Box 12: Patient Center window > Demographics button > Insurance tab > Signature On File check box
- Box 13: Patient Center window > Demographics button > Insurance tab > Signature On File check box. If the guarantor is not a patient, NO SIGNATURE ON FILE will be displayed in box 13. You can edit this box if necessary.
- Box 14, Box 15, & Box 16: Edit directly on the CMS 1500 form.
- Box 17: Patient Center window > Insurance button > click Add’l Info and click the Not Assigned button in the Referring Physician (Box 17) box to select a referring provider
The referring provider only populates if the preference is set to Yes by for the insurance carrier: Setup > Insurance Setup > Insurance Carrier tab > Claim Form tab > Box 17 Populate radio button
Or, edit directly on the CMS 1500 form
To maintain referring providers: Setup > Resource Setup > Referring Dr tab - Box 17A: Setup > Resource Setup > Referring Dr tab > Qualifier (Box 17a) and Other (Box 17a) text boxes if the referring provider preference is set to Yes by for the insurance carrier: Setup > Insurance Setup > Insurance Carrier tab > Claim Form tab > Box 17 Populate radio button
Or, Setup > Resource Setup > Provider tab > UPIN # text box if the billing provider is set to Yes by for the insurance carrier: Setup > Insurance Setup > Insurance Carrier tab > Claim Form tab > Box 17 Populate radio button
Or, edit directly on the CMS 1500 form. - Box 17B: Setup > Resource Setup > Referring Dr tab > NPI Number (Box 17b) text box
- Box 18: Edit directly on the CMS 1500 form.
- Box 19: Fee Slip window > Line Add'l Data button > Note Reference drop-down menu and Item Narrative text box.
- Box 20: Edit directly on the CMS 1500 form.
- Box 21: Diagnosis codes in the DIAG fields on the Fee Slip window
- Box 22: Edit directly on the CMS 1500 form if you are filing a corrected, replacement, or voided claim:
- In the left text box, enter one of the following numbers: Corrected–6, Replacement–7, Voided–8.
- In the right text box, enter a reference number if required, or else leave blank.
- Box 23: Patient Center window > Demographics button > Insurance tab > Eligibility/Authorization button > Authorization ID text box
CMS 1500 form boxes 24A–24J are divided horizontally to accommodate the submission of both the NPI number and another/proprietary identifier during the NPI transition and to accommodate the submission of supplemental information to support the billed service. The top area of the six service lines is shaded and is the location for reporting supplemental information; it is not intended to allow for the billing of 12 lines of service.
- Box 24A: Fee Slip window > Date of Service
Or, Fee Slip window > Line Add'l Data button > Service Date (Box 24a) drop-down menus - Box 24B: All Medicare jurisdiction type claims must have box 24b on the CMS 1500 populate with 12. In order to populate box 24b with 12 at the proper time, the place of service is determined in the following order:
- Insurance plan level place of service (if entered in the Plan tab of the Insurance Setup window)
- If 12 is entered, CMS 1500 boxes 32, 32a, and 32b are blank
- If 11 is entered, no changes are made to boxes 32, 32a, or 32b
- Product level place of service (if entered in the Products & Services window)
- Insurance plan level place of service (if entered in the Plan tab of the Insurance Setup window)
- Box 24C: Products & Services window > Product tab > EMG text box
- Box 24D: Fee Slip window > CPT field
Or, Fee Slip window > click Line Add’l Data > CPT/HCPCS (Box 24d) and Modifier(s) (Box 24d) drop-down menus
The CPT fields for services are extracted from the modifiers recorded on the Products & Services window: Products & Services window > Products Tab > First Modifier and Second Modifier drop-down menus - Box 24E: Fee Slip window > DIAG drop-down menus
- Box 24F: Setup > Insurance Setup > Plan tab > Claim Form tab > Box 24f Price Changes drop-down menu
Displays fee slip fee, product cost, product fee, or third party reimbursement charges based on your selection from the Box 24f Price Charges drop-down menu. If you converted from OfficeMate Enterprise 1.x or OfficeMate 8.x or below to 9.x, the default amount displayed is the product fee; if your products and services do not have fees assigned to them, then $0.00 appears in box 24F on the CMS 1500 form. - Box 24G: Fee Slip window > Qty text fields
If you are required to report NDC units, click on the arrow on the right side of box 24J and type the appropriate qualifier in the Box 24 Supplemental Information text box (F2=International Unit; ML= Milliliter; GR=Gram; UN=Unit). - Box 24H: Products & Services window > Product tab > EPDST text box
If there is a requirement for you to report a reason code for EPDST, click on the arrow on the right side of box 24J and select the appropriate reason code from the EPSDT Codes drop-down menu (AV=Available; S2=Under Treatment; ST=New Service Requested; NU=Not Used; Y=Yes; N=No). - Box 24I: Setup > Insurance Setup >Insurance Carriertab > >Claim Form tab > Box 1 Insurance Type drop-down menu, if the type is different than what is already recorded in box 33B. Based on your selection from the Type drop-down menu, the following qualifiers will be populated in the shaded section of the box: Blue Cross–1A, Blue Shield–1B, Medicare–1C, Medicaid–1D, Champus–1H, Commercial–G2, Other–1G. If required or needed, enter or modify information in box 24I by clicking on the arrow on the right side of box 24J and selecting a qualifier from the drop-down menu.
- Box 24J: Setup > Resource Setup > Provider tab > NPI Number (Box 24j) text box
The provider’s NPI number appears in the unshaded section of the box only if it is different than the NPI number recorded in box 33A.
To record supplemental information, you must click on the arrow on the right side of box 24 on the CMS 1500. Type supplemental information in the Box 24 Supplemental Information text box if you are required to report information not already recorded. Follow payer instructions for using qualifiers; when reporting a service that does not have a qualifier, type two blank spaces before typing the information. Do not enter a space between the qualifier and the number/code/information. Do not enter hyphens or spaces within the number/code. To record more than one supplemental item, type the first item, three blank spaces, and then the next item.
If required or needed, enter or modify information in the shaded portion of box 24J by typing the rendering provider ID in the Box 24J Rendering Provider ID text box.
Any supplemental information that you record is populated in the shaded sections of boxes 24A–24G.
- Box 25: Setup > Insurance Setup > Insurance Carrier tab > Claim Form tab > Box 25 Tax ID drop-down menu
To maintain tax IDs: Setup > Resource Setup > Provider tab > SSN Number (Box 25) and EIN Number (Box 25) text boxes
Or, Setup > Location Maintenance > Tax ID text box - Box 26: Patient Center > Patient ID field
- Box 27: Setup > Insurance Setup > Insurance Carrier tab > Claim Form tab > Box 27 Accept Assignment radio button
- Box 28: Fee Slip window > Total Charges field
- Box 29: Setup > Insurance Setup > Insurance Carrier tab > Claim Form tab > Box 29 Indicate Patient Payment on Claim and Box 29 Populate Patient's & Primary Insurance Payment radio buttons
- Box 30: Fee Slip window > Total Charges field
- Box 31: Setup > Resource Setup > Provider tab > Last Name and First Name text boxes
And Setup > Insurance Setup > Plan tab > Box 31 Source drop-down menu - Box 32–32B: Setup > Insurance Setup > Insurance Carrier tab > Claim Form tab > Box 32 Print Address radio button
Or, Patient Center window > Demographics button > Insurance tab > Add'l Info tab > CMS Box 32 text boxes and drop-down menus
To maintain location information: Setup > Location Maintenance > Select button > Qualifier (32b) drop-down menu and the Facility ID (32b) text box. - Box 33–33B: Setup > Insurance Setup > Plan tab > Claim Form tab > Box 33 Print Administration Address radio button > Box 33 Billing Entity drop-down menu
To maintain billing provider information: Setup > Resource Setup > Provider tab > Last Name (Box 33), First Name (Box 33), Middle Name (Box 33), and Phone # (Box 33) text boxes and the Business (Box 33) drop-down menu
To maintain location information: Setup > Location Maintenance > Select button > Billing Name (33) and NPI Num (33a) text boxes. - If the insurance type is not Blue Cross (1A), Blue Shield (1B), Medicare (1C), Medicaid (1D), Champus (1H), or Commercial (G2), Box 33B is populated with the UPIN #: Setup > Resource Setup > Provider tab > UPIN # text box.
For a visual representation of how the CMS 1500 form is populated in OfficeMate, see www.eyefinity.com/dam/eyefinity2022/documents/OM/cms1500_Form_v11.pdf.
- If you are processing an ANSI insurance claim and the insurance carrier requires additional replacement information, supplemental information, care dates, or a prior authorization number, click Addl Info to open the CMS - Additional Information window and follow the instructions below:
- Select a replacement category and reason from the Replacement information drop-down menus.
- Select the document/report type, transmission code, and attachment control number from the Claim Supplemental Information drop-down menus.
- Select the appropriate Assumed and/or Relinquished check box and, if applicable, select or type dates in the date boxes.
- If you are processing a CLIA (Clinical Laboratory Improvement Amendment) insurance claim, select the CLIA radio button in the Prior Authorization (Box 23) box and type the CLIA number in the Number text box. This number will appear in box 23 on the CMS 1500 form and the X4 qualifier will be populated in the ANSI file in loop 2300.
- If you need to record a prior authorization (non-CLIA) number on the insurance claim, select the Authorization Number radio button in the Prior Authorization (Box 23) box and type the prior authorization number in the Number text box. This number will appear in box 23 on the CMS 1500 form and the G1 qualifier will be populated in the ANSI file in loop 2300.
- Click OK.
- Click New Note and type any notes about the claim in the text box, as needed.
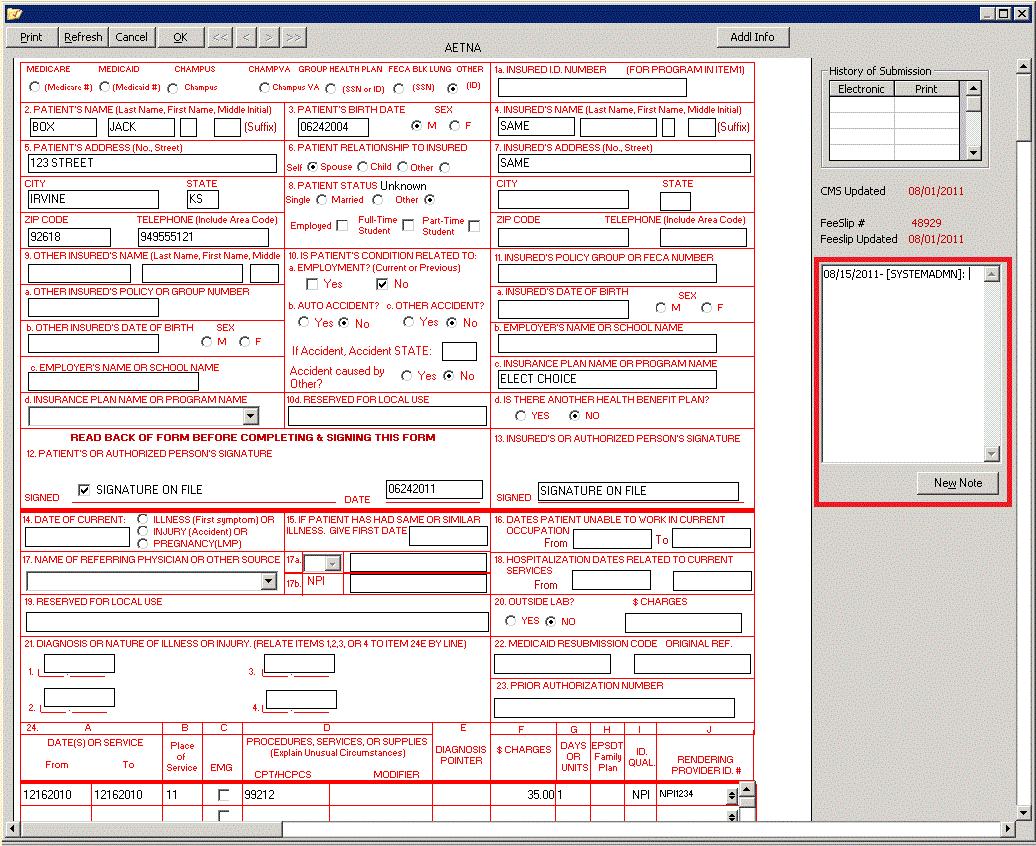
Do not click Refresh. Clicking Refresh forces the CMS 1500 to, once again, collect information from the various parts of OfficeMate and overwrites any information that you added, modified, or deleted manually on the CMS 1500 form.
- Click Print to print the CMS 1500 form, as needed.
- Printing only creates a copy of the CMS 1500 form for your records, and does not export the claim or mark it as Billed.
- Print CMS 1500 forms using Single Laser Sheet Claim Forms. You can purchase CMS 1500 forms from Dependable Business Products at 800.747.7210.
- Click OK to save and close the CMS 1500 form.
- If you want to preview or print insurance claims see Printing Insurance Claims. If you want to create a batch file and export claims, see Exporting Insurance Claims.
 To modify the place of service on insurance claims with telehealth procedures
To modify the place of service on insurance claims with telehealth procedures
- Add the following place of service to OfficeMate as a List Box Selection. For more information, see To add list box selections.Beginning with the OfficeMate 15.2.3678 release, this place of service will automatically be added to OfficeMate.
- 02 Telehealth
- (Optional) Use one of the following methods to add the new place of service to an insurance plan or service:
- Open the insurance plan and record the 02 Telehealth code as the place of service for box 24B. For more information, see To add & modify insurance plans.
- If you record a place of service code on the insurance plan, it will override a place of service code that you record on a service.
- VSP will accept the 11 Office or 02 Telehealth code as the place of service on insurance claims with telehealth procedures.
- Open the service in the Products & Services window and record the 02 Telehealth code as the place of service for box 24B. For more information, see To add additional information to services.
- Open the insurance plan and record the 02 Telehealth code as the place of service for box 24B. For more information, see To add & modify insurance plans.
- Open the Third Party Processing window. For more information, see Opening the Third Party Processing Window.
- Search for the open insurance claim. For more information, see Searching for Insurance Claims.
- Correct any errors in the insurance claim. For more information, see Correcting Errors in Insurance Claims.
- Select the insurance claim and click Claim.
The CMS 1500 form opens.
- Record 02 in Box 24B as the place of service.
- Always check with your insurance carrier and verify the place of service code that they are expecting to receive.
- VSP will accept the 11 Office or 02 Telehealth code as the place of service on insurance claims with telehealth procedures.
- Click OK to save and close the CMS 1500 form.
- If you want to preview or print insurance claims see Printing Insurance Claims. If you want to create a batch file and export claims, see Exporting Insurance Claims.
 To add additional information to the ANSI file
To add additional information to the ANSI file
If you are submitting an ANSI file to an insurance company and you want to include line item notes or special instructions in the file, follow the instructions below:
- Open the Fee Slip window and find and select the patient’s fee slip to which you want to add additional information. For more information, see Creating and Opening Fee Slips.
- Click on a line item and then click Line Add’l Data.
The Fee Slip Item Additional Data window opens.
- To record insurance codes that justify overcharges or undercharges for an item, select modifiers in the Modifier(s) box. Use the scroll arrows on the right side of the box to scroll through the entire list of modifiers; if you need to add additional modifiers to the list, see To add and modify procedure codes. You can select up to four modifiers per line item. These modifiers will appear in box 24D on the CMS 1500 form.
- To change the service dates for the item so that they are different than the original fee slip date, type or select dates in the Service Date text boxes. These dates will appear in box 24A on the CMS 1500 form.
If you want to change the service dates for each of the line items on the fee slip and the CMS 1500 form, select a new date from the Date of Service drop-down menu in the Fee Slip window.
- To add your own comments to the item, such as a post operative note, select Additional Information from the Note Reference drop-down menu and type the comment text in the Item Narrative text box. This note will appear in box 19 on the CMS 1500 form.
- Text typed in the Item Narrative text box will not appear on the CMS 1500 form, but will be submitted in the ANSI file. To include this information on the CMS 1500 form, type it in Box 19 on the CMS form.
- You must select a Note Reference in order to include the note in the electronic claim file.
- Do not use any punctuation in the Item Narrative text box. You can uses spaces, but do not use hard returns, commas, periods, dashes, etc.
- Click OK.
- Close the Fee Slip window.
- Open the Third Party Processing window. For more information, see Opening the Third Party Processing Window.
- Search for the insurance claim to which you added additional information. For more information, see Searching for Insurance Claims.
- Click Refresh to ensure that the changes that you made are saved in the claim.
- If you need to record additional information directly on the CMS 1500 form, see To record additional information on the CMS 1500 form.
 To reprocess individual claims
To reprocess individual claims
For information on reprocessing an entire batch of claim files, see To reprocess insurance claim batches.
- Search for insurance claims. For more information, see Searching for Insurance Claims.
- Select a claim from the results list.
- Select the Open check box.
- Click Save.
- Correct any errors or update the claim information as needed. For information, see Correcting Errors in Insurance Claims.
As long as the claim remains open with no errors, the claim information will be exported to the electronic claim batch file.
In addition to the procedure above, watch this video.