Frequently Asked Questions in Encompass
Here are some answers to popular questions when learning Encompass. Just click the question to reveal the answer.
For example, say you're looking for information on merging patient records. Typing "merge patients" in the Search field will find the article on that topic. You don't need to type the entire question.
Support and Training
 How do I contact Eyefinity Customer Support?
How do I contact Eyefinity Customer Support?
-
Call 800.942.5353 to reach our Customer Care team. Eyefinity offers toll-free customer care from 6:00am to 5:00pm Pacific Time. Customer Care is closed on Saturdays and Sundays, and the following major US holidays: New Year's Day, Memorial Day, Independence Day, Labor Day, Thanksgiving, the day after Thanksgiving, Christmas Eve, and Christmas Day.
-
Email us at epmsupport@eyefinity.com.
-
Log into the Eyefinity Support Community - Access the Eyefinity Support Community to create and update support cases, access our growing knowledge base of information, ask questions and get answers from your peers, and contribute your ideas to improving Eyefinity products. To access many of these features, you'll need to log into or register for an account.
 Where can I find training videos on Encompass?
Where can I find training videos on Encompass?
We have Internet-based, prerecorded training videos in our Encompass Video Library.
 Does Eyefinity Offer In-Person Classes?
Does Eyefinity Offer In-Person Classes?
Yes! We offer periodic education conferences for hands-on, in-person learning. To find out more, see our website.
Logging In
 How do I reset my password if I have forgotten it?
How do I reset my password if I have forgotten it?
-
Click the Forgot your password? link on the login screen.

- Type your Office Identifier, Login Name, Office Zip Code and Office Phone Number, and then click Continue.
- Type the answer to your security question, and then click Continue.
- Type your New Password and click Reset Password.
 How do I change my password or security question?
How do I change my password or security question?
Click the User button in the upper-right area of the screen, and select Change Password or Change Security Question.
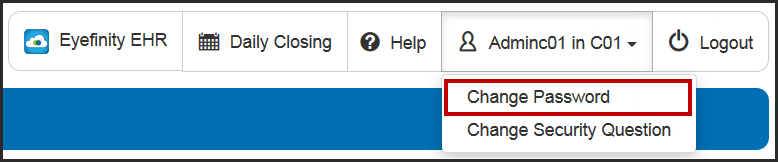
 What are the password requirements?
What are the password requirements?
All passwords must be 8-15 characters, contain at least one number, and abide by your company's password policy. Special characters (such as !, @, $, etc.) are allowed, but not required. Your new password must be different from your last 5 passwords.
Material Orders
 How do I submit and bill a medically necessary contact lens order?
How do I submit and bill a medically necessary contact lens order?
The VSP integration allows you to create orders and submit VSP claims for medically necessary contact lenses. To learn more, see Ordering Medically Necessary Contact Lenses with VSP.
VSP requires that the patient’s most recent eyeglass prescription be included when you create medically necessary contact lens orders. Claims must meet this and all other VSP requirements for medically necessary contact lenses, or they will fail.
For a list of VSP's requirements for covering medically necessary contact lenses, see the Contact Lens Benefits section of the VSP Provider Reference Manual on VSP Online. Go to Finding VSP Reference Information for steps to access the manual.
 Can I create an eyeglass order without sending it to the lab right away?
Can I create an eyeglass order without sending it to the lab right away?
Yes. Clicking Save in the Pricing screen, instead of Save & Invoice, will save the order without sending it to the lab. The order is saved as a Non-Invoiced order in Material Orders. When you are ready to send it to the lab, click Generate Invoice on the Non-Invoiced tab in Material Orders. For instructions, see Invoicing Orders.
 How do I process an order for plano sunglasses?
How do I process an order for plano sunglasses?
To create an order for plano sunglasses, create a miscellaneous order and add the frame as a stand-alone frame. See Adding an Inventory Frame to a Miscellaneous Order for instructions.
 How do I get diagnosis codes to display on the patient invoice?
How do I get diagnosis codes to display on the patient invoice?
You can customize your patient invoices to show diagnosis codes, CPT codes, and other information in Administration. See Setting Up Invoice Preferences for instructions on adding this custom content.
 How do I perform an old system return?
How do I perform an old system return?
Use the Old System Return feature on the Material Orders Transactions tab to return orders that were recorded using your practice's previous practice management system. You can select to refund the amount or add a credit to the patient's account. See Returning Orders from an Old System for instructions.
 How do I enter miscellaneous payments and when should I use them?
How do I enter miscellaneous payments and when should I use them?
Use miscellaneous payments to record payments received when the patient does not have a balance. For example, if you take copays when patients check in for appointments (before an order has been created) you can enter them as miscellaneous payments. You can also use miscellaneous payments to enter fees for returned checks, collections, or payments towards a balance in your old practice management system. See Entering a Miscellaneous Payment for instructions.
 How do I change the payment type on an order that was already processed?
How do I change the payment type on an order that was already processed?
You change the payment type for payments applied today in the Change Payments screen. After a day is closed, you cannot change the payment type or amount. For more information, see Changing Payment Types.
 Does Encompass integrate with Total Merchant Services (TMS)?
Does Encompass integrate with Total Merchant Services (TMS)?
No. Encompass integrates with Worldpay for processing online credit card transactions.
 How do I remove a credit card payment when the payment is declined?
How do I remove a credit card payment when the payment is declined?
Void the transaction or change the payment type in the Change Payments screen. For more information, see Changing Patient Payment Information and Deleting Patient Payments.
- Only payments applied today can be voided or changed. These options are no longer available once the day is closed.
- Only staff and providers with the Change Patient Payments security permission set in Administration can void or edit patient payments.
- Miscellaneous payments that generated a patient credit cannot be edited or voided, but you can remove them by issuing a credit refund in Material Orders. For more information on credit refunds, go to Refunding or Removing Patient Credits .
 How do I add a patient credit without creating a material order?
How do I add a patient credit without creating a material order?
Create a miscellaneous payment to record the patient credit by clicking Add Credit in Material Orders. For instructions, seeEntering a Patient Credit
 How do I refund a patient credit?
How do I refund a patient credit?
Click Refund Credit in Material Orders. For instructions, see Refunding or Removing Patient Credits
 How do I remove a patient credit that was created in error?
How do I remove a patient credit that was created in error?
Remove the credit using the credit refund process. Click Refund Credit in Material Orders. For instructions, see Refunding or Removing Patient Credits
 How do I perform a partial return for contact lenses?
How do I perform a partial return for contact lenses?
Partial returns can be performed for non-insurance orders only. When returning the order, select the number of boxes you are returning from the Qty drop-down list in the Sale Detail grid. See Returning Orders for instructions.
Claims Management
 How do I change the status of a claim from On Hold to Ready to Bill?
How do I change the status of a claim from On Hold to Ready to Bill?
Open the Claim Detail screen for the on hold claim and click Ready to Bill Carrier. For more information, see Setting the Claim Status to Ready to Bill
 How do I transfer an insurance balance to the patient?
How do I transfer an insurance balance to the patient?
Open the Claim Detail screen for the claim and click Ready to Bill Patient. For more information, see Transferring an Insurance Balance to the Patient.
 How do I transfer a carrier overpayment to the patient?
How do I transfer a carrier overpayment to the patient?
Use the Adjustment --> Refund Overpayment Balance to Patient as the Adjustment Type in the Claim Adjustments screen. For instructions, see Posting Internal Claim Transactions. For information on adjustment types, see Understanding Adjustment Types.
 How do I post a negative carrier payment?
How do I post a negative carrier payment?
Record the negative payment as you would a positive payment in Carrier Payments and then adjust the claim to post the negative chargeback. Watch our Negative Carrier Payments [video] video for a complete walkthrough of this process.
 What does the Post External button do?
What does the Post External button do?
If you receive a payment from an insurance carrier for a claim that you created from a billing system that is not Encompass, use the Post External feature to post an external claim transaction. For more information, see Posting External Claim Transactions.
 Why are patients with balances not receiving statements/letters?
Why are patients with balances not receiving statements/letters?
Check that the patient's address information is valid in the Demographics screen. For instructions on entering patient addresses, see Recording Patient Demographics
 How do I change the insurance carrier billed on the claim form?
How do I change the insurance carrier billed on the claim form?
Edit the CMS 1500 form to change the carrier. See Editing Claims for more information.
 How do I find the VSP On Hold claim message?
How do I find the VSP On Hold claim message?
VSP on hold claim messages are saved as notes in the Claim History. You can access them from Process Claims: Claim Search or in Claim Detail. For more information, see Fixing VSP On Hold Claims.
 How do I modify CPT codes on a claim?
How do I modify CPT codes on a claim?
Use Edit Claim to change the CPT codes and other information on a claim. See Editing Claims for instructions.
 How do I edit an insurance check?
How do I edit an insurance check?
Staff and providers with the Edit Carrier/Patient Payments security setting can edit the reference number, payment date, deposit date, and payment amount for uncommitted carrier payments. For instructions, see Editing Carrier and Patient Payment Information in Claims Management.
 Why can't I find a related claim in the Carrier Payments screen?
Why can't I find a related claim in the Carrier Payments screen?
Try selecting ALL for the Status when searching under Related Claims. The system defaults to searching for Billed claims, but the claim you're looking for might be in a different status.
 How do I re-send a failed/rejected claim through TriZetto (Gateway EDI)?
How do I re-send a failed/rejected claim through TriZetto (Gateway EDI)?
Set the claim status to On Hold and edit the claim to correct the errors. Then change the claim status to Ready to Bill and resubmit the claim. See Resubmitting Failed or Rejected TriZetto Claims for instructions.
 How do I select a different claim to associate with a remittance payment (ERA)?
How do I select a different claim to associate with a remittance payment (ERA)?
Click the Find Claim icon (magnifying glass) next to the claim you want to change and search for the new claim. See Processing Remittances (ERA) for more information.
Reports
 How do I generate a list of patient email addresses so I can contact them?
How do I generate a list of patient email addresses so I can contact them?
You can use the Patient Demographics Dashboard to view and print a list of patients for whom you have email addresses.
- Click Reporting and select Dashboard.
- In the left-side menu, click Patient Demographics.
- Click Total Patient Count at the top of the dashboard.
- Click Filter and set the following filter criteria:
- For the Filter Column, select Email
- For the Comparison, select Contains
- For the Value, enter @
- Click Add.
The list updates to include only patients who have complete email addresses containing @ recorded in your system. You can print the list and refer to it when emailing patients. For more information, see Printing Patient Lists from the Patient Demographics Dashboard.
 How do I generate a list of patients with missed or cancelled appointments so I can contact them to reschedule?
How do I generate a list of patients with missed or cancelled appointments so I can contact them to reschedule?
Use the Appointment Rescheduling Report to view and print lists of Cancelled or No Show appointments from a specified date range. You can filter the report by Resource, if needed. For more information, watch this short training video:
 How do I generate a list of patients who wear contact lenses so I can contact them for refills?
How do I generate a list of patients who wear contact lenses so I can contact them for refills?
You can use the CPT Code or Contact Lens Styles filter on the Patient Marketing Dashboard to generate a list of patients who wear contact lenses.
For more information, watch this short training video:
 How do I generate a list of patients with unused benefits?
How do I generate a list of patients with unused benefits?
You can use the Patient Marketing Dashboard to generate and print a list of patients who have not been seen by your practice in over a year. These patients are most likely to have unused benefits. For more information, watch this short training video:
 How do I run a report that shows uncovered patient or insurance balances?
How do I run a report that shows uncovered patient or insurance balances?
The Front Office Patient Order Summary Report includes patient outstanding balance and insurance uncovered balance information. For more information, see Generating the Front Office Patient Order Summary Report.
 How do I run a report that shows how much of my practice's sales are going to a particular insurance carrier?
How do I run a report that shows how much of my practice's sales are going to a particular insurance carrier?
The Insurance Sales Summary Report lists all sales by insurance carrier, and can also be filtered by office. For more information, see Generating the Insurance Sales Summary Report.